The world is becoming more and more digital. We’re no strangers to it at Esri UK, providing ways for people to create interactive apps, maps and websites that don’t quite have the same effect when printed onto traditional, static paper. However, there are still situations where hard copies of maps are preferable to the digital alternative. Maybe your company requires a printed map to be filed alongside other reports or you might need field access to a map and the batteries that power your mobile devices won’t last forever. Perhaps you simply have eye strain from continuously looking at screens, but still need to view a map.
Whatever your reason, printing still has a role in modern workspaces and can be carried out in a variety of ArcGIS programs. Whilst the term print usually refers to inking maps onto physical paper, many programs use print as a synonym for export – allowing you to produce an image file from a map in the ArcGIS system. Of course, these files, such as PDFs or JPG images, can be sent directly to a printer to be put to paper. In this post, I’ll pick apart details such as these and help you find the best way to print your maps!
Printing from ArcGIS Pro
As many will have already guessed, ArcGIS Pro is the most flexible and powerful tool that we offer for creating and printing map layouts. An empty layout is your blank canvas to arrange multiple map frames, images, text boxes, charts and much more to your heart’s content! Once you’ve created the layout of your dreams, you can save the layout file for re-use in other projects. Dynamic text that you’ve added will also update to reflect information in the new project, with differing data, which can really help in streamlining map production. Some of these layouts can even be set to appear in your custom layouts gallery across all Pro projects; find out more about that in this blog post.
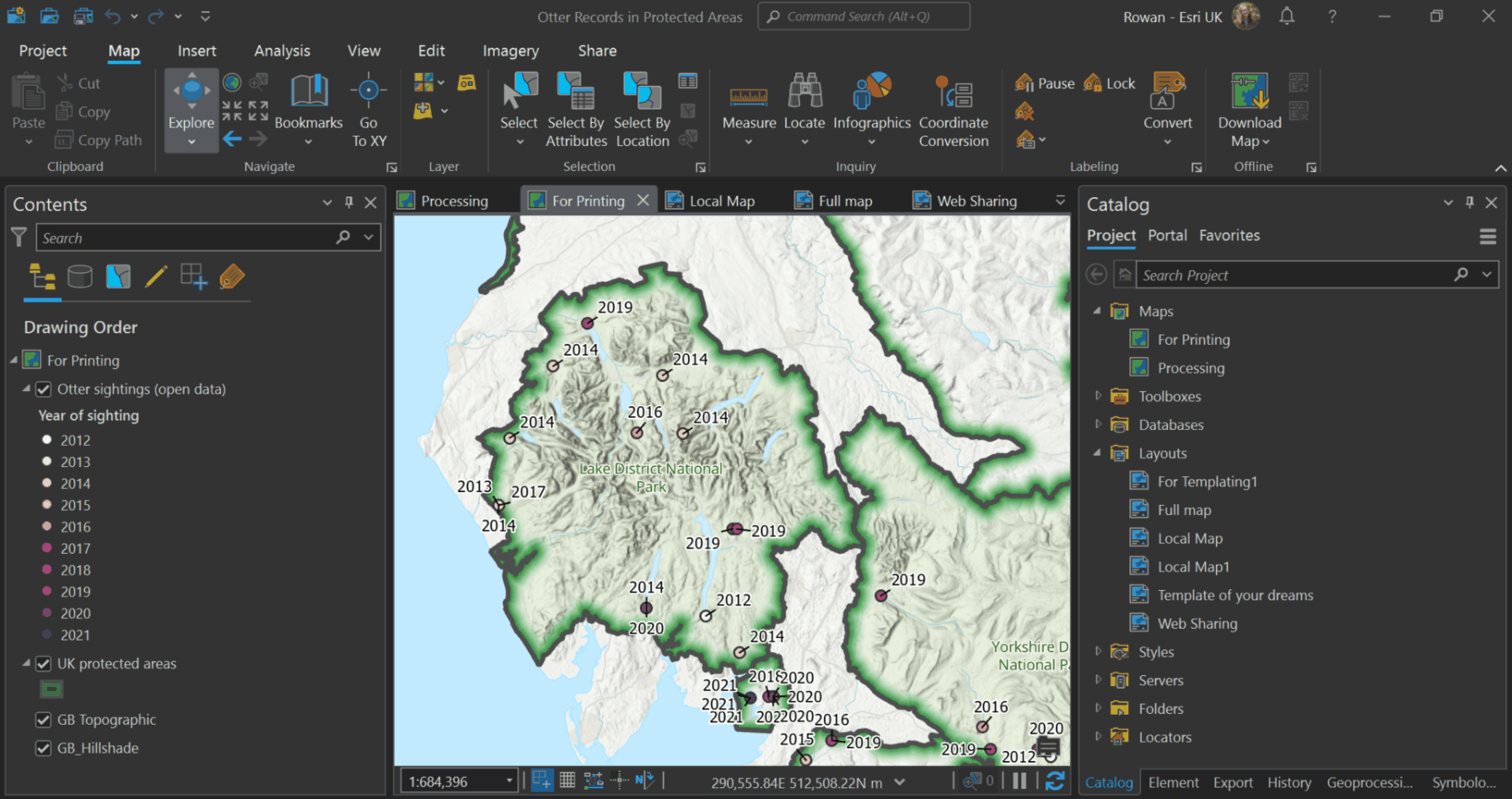
Reuse your layouts in as many projects as you like across ArcGIS Pro
Once you’re ready to print your map, it’s as easy as clicking the Print Layout button in the Share tab to bring up the print options. As with most features of ArcGIS Pro, there are many options to customise how this process is carried out, including which printer on your network you want to use. If you’re interested in a digital copy of your printed layout you can check the Print to file option in the Print Layout settings, or select Export Layout from the Share tab.
It’s worth noting that because this is part of ArcGIS Pro, these Print or Export Layout tools can also be included in Model Builder – just imagine the automation possibilities
Printing from the web
All this about Pro is great, but not everyone has access to these capabilities. ArcGIS Online and ArcGIS Enterprise make up central parts of many of your projects, and it’s important to be able to print from these platforms as well.
Those users will be pleased to hear that there are many ways to do this, the simplest of which is to print directly from the Map Viewer. After you’ve customised your map’s symbology, effects and basemap, you can click the printer icon on the left-hand side to start the exporting process. From here, you can choose from a list of layouts (under Page setup) to showcase the current view extent of your web map, so make sure you’re zoomed in on the area you want to print. You can also choose from a list of formats and configure some advanced settings, such as DPI and a manual scale. Once you click the Export button, the file will process and appear under the Exported files heading below. These resulting files can be saved locally or sent to a printer. You can select one of the printing layouts to produce a map with inclusions like north arrows and scale bars, or you can export the map alone.
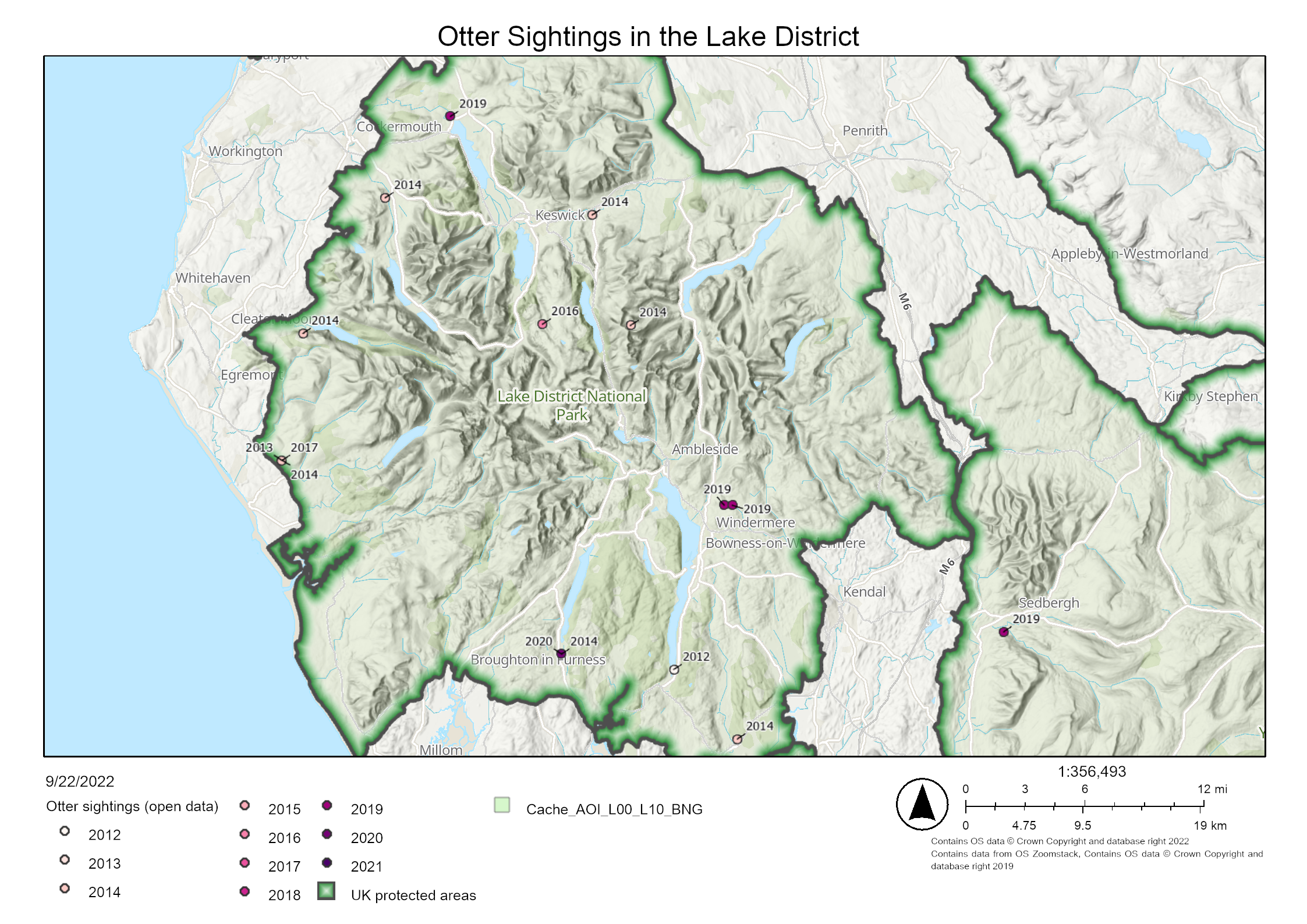
The layouts are professional and presentable, even if you don’t get the flair that ArcGIS Pro offers
Printing works near-identically in the Portfolio template for ArcGIS Instant Apps, allowing the user to print with all the default layouts that you would expect.
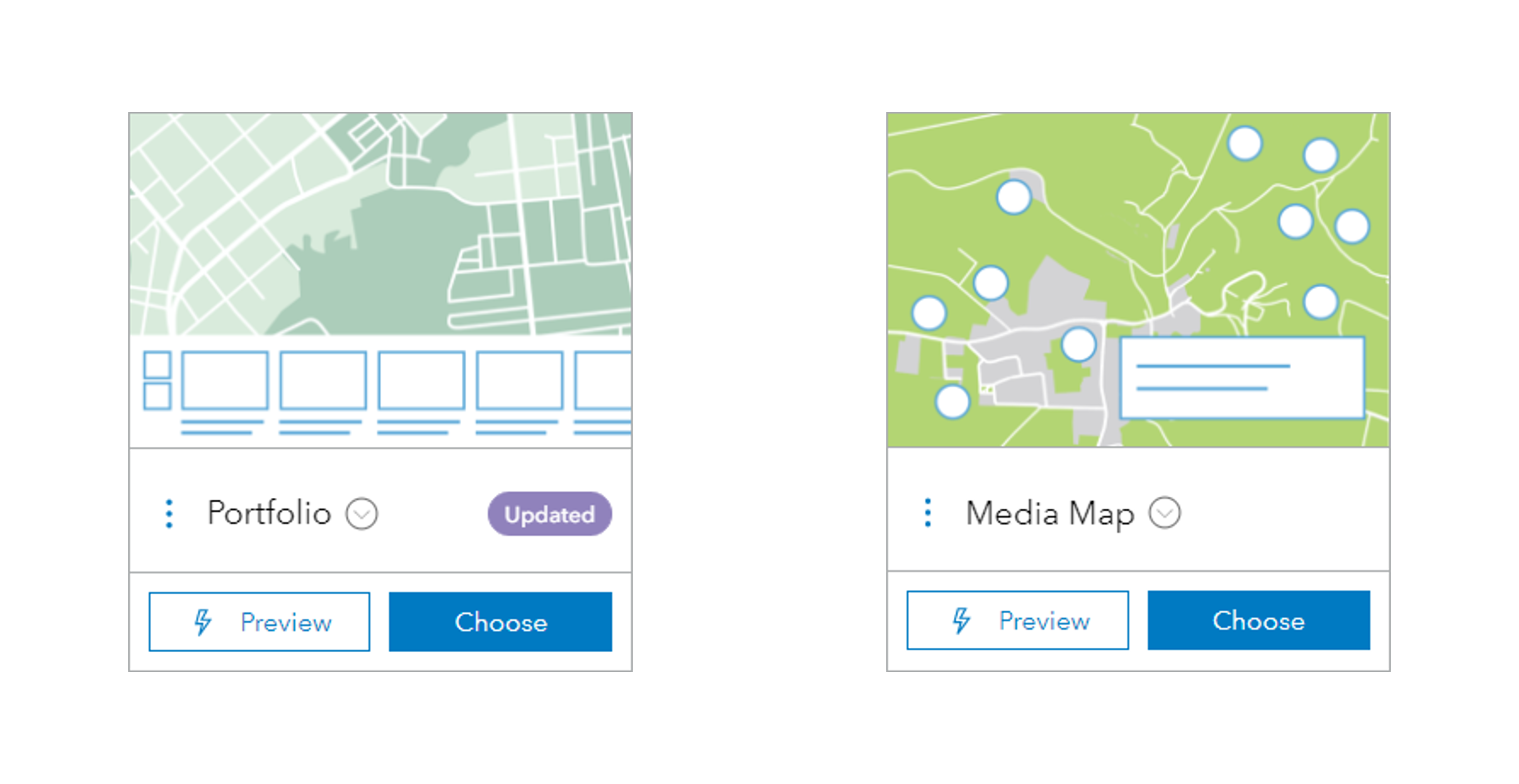
The two templates that include a printing widget
If the app creator has a vision for the end map they might want to tailor how the app user prints. One of the nice features of the Media Map template for Instant Apps is that you can restrict the printing formats and layouts in the app configuration menu, as well as set a default title, author and copyright.
We’ve talked about the layouts available to you when printing, but what if the current list doesn’t meet your requirements? What if you want to put a logo into the template, or include a required disclaimer underneath a map? Well, all this depends on the print service you’re using!
ArcGIS is at your (Print) Service
A print service is a geoprocessing tool that ArcGIS Online or Enterprise will invoke to receive a printable document in exchange for an input, such as a web map. By default, both ArcGIS Online and Enterprise will refer to a default service called PrintingTools, which provides the standard list of layout templates and output formats.
Some users may want to add their own logo to the template, or rearrange the elements. You can create your own templates in ArcGIS Pro and then publish the exported layout files as a custom print service to ArcGIS Enterprise. I won’t go into the mechanics here, but check out the documentation for specific instructions on how to do this. Once you’ve created your custom print service, you can simply swap out the URL of the PrintingTools service for your custom one in the Utility services section of organisation settings in your ArcGIS Enterprise or ArcGIS Online portal. Unfortunately, it’s not currently possible to publish a print service to ArcGIS Online, although you can use a print service from any source in ArcGIS Online.
Changing the print service in this way will reflect in printing options in the places that rely on the default print service, such as the Map Viewer and Instant Apps. However, you can also use these custom services in apps…
Printing in the app builders
Both ArcGIS Web AppBuilder and ArcGIS Experience Builder have printing widgets, although they are set up slightly differently.
Once you’ve added your printing widget in ArcGIS Web AppBuilder, it automatically selects your organisation’s default print service – however, you can change this to any other service by switching out the URL. This might be useful if there’s a template that you want to only be available in this one app, rather than being free for all of your colleagues to use. When configuring the widget, you can select defaults for the end user but can’t restrict the layouts or formats that they can select, or stop them from accessing advanced print settings.
ArcGIS Experience Builder takes a different approach. Here, you add the print services and other utility services such as geocoding in the utility services menu before you add the widgets which use them. Then, when adding the Print widget, you can select the service from a list of those that have been added to the experience. A convenient way of managing different print services and better suited to the large apps or sites you can build with this tool. Not only this, but you can fully customise the layouts available to the end user and set defaults for attributes, or even associate set attributes with a layout in your print service. The Print widget, like Experience Builder itself, gives you freedom in its configuration, even if it gets a bit more complex!
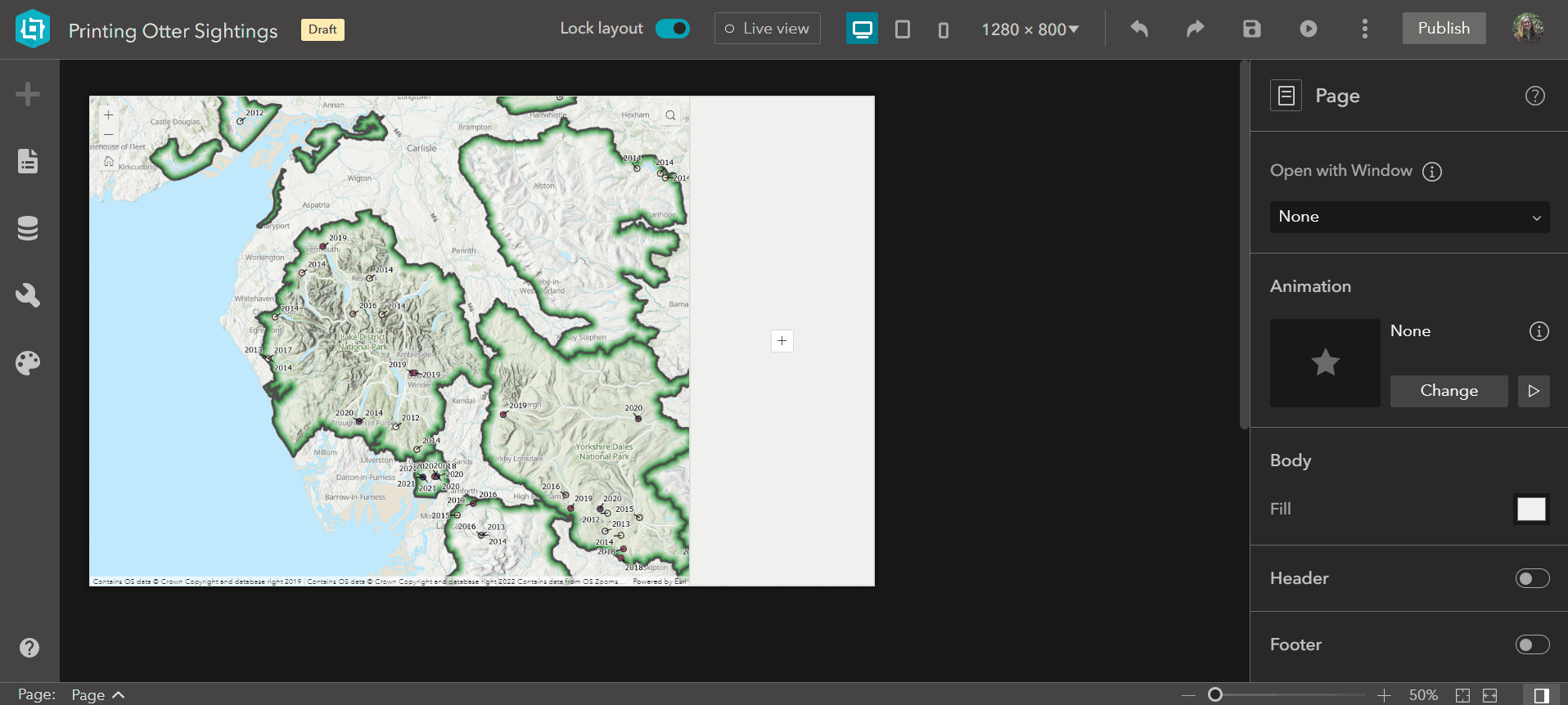
Even if you don’t want to add a new print service, the default organisational one will be available to select when configuring the print widget.
Not all printing needs a service
Not every tool in ArcGIS Online or Enterprise makes use of printing services. I mentioned earlier that a few Instant App templates use the organisational print service, but there are others which export information slightly differently. For example, the Sidebar and Exhibit templates include a widget to export directly to a PDF file, whilst many other templates offer a screenshot widget. I’ve put together a full list of templates that include an export widget:
- Media Map
- Sidebar
- Interactive Legend
- Basic
- Nearby
- Zone Lookup
- Slider
- Minimalist
- 3D Viewer
It will come as no surprise to people using InstantAtlas Report Builder that printing is an option within the tool. The way that you arrange maps, graphs and text is naturally suited for putting onto a portrait piece of paper, but landscape is an option too. When viewing the report you want to print, simply click the Printer icon at the top of the page and it’ll open your browser’s print menu.
As we’re discussing tools that produce graphs as well as maps, ArcGIS Insights also has a Print option. It can be accessed by opening the page you wish to print, clicking the downward-pointing arrow on the page’s tab, and then selecting the Print option. The process isn’t as smooth as with Report Builder, because you might need to rearrange your cards or change some print settings to fit your project on one page, but it’s great to have a way to export ArcGIS Insights graphs and analysis.
One final way of printing graphs and analytics comes in ArcGIS Survey123, which allows you to print out the current view of the Analyze tab. This includes word clouds, bar charts and other figures that are automatically generated from submissions. Filtering the results and printing out these graphs allows you to directly compare different sub-sets of answers or look at how your responses have changed over time.
Printing on a mobile device
Whilst printing from your mobile is already an option if you’re using an ArcGIS Web App Builder or Experience Builder app, there’s one extra way to print from your phone or tablet in the ArcGIS system – through ArcGIS Field Maps. Tapping the Menu button and Share will allow you to share a screenshot of the active map to many places, but most importantly to this blog post, to a printer!
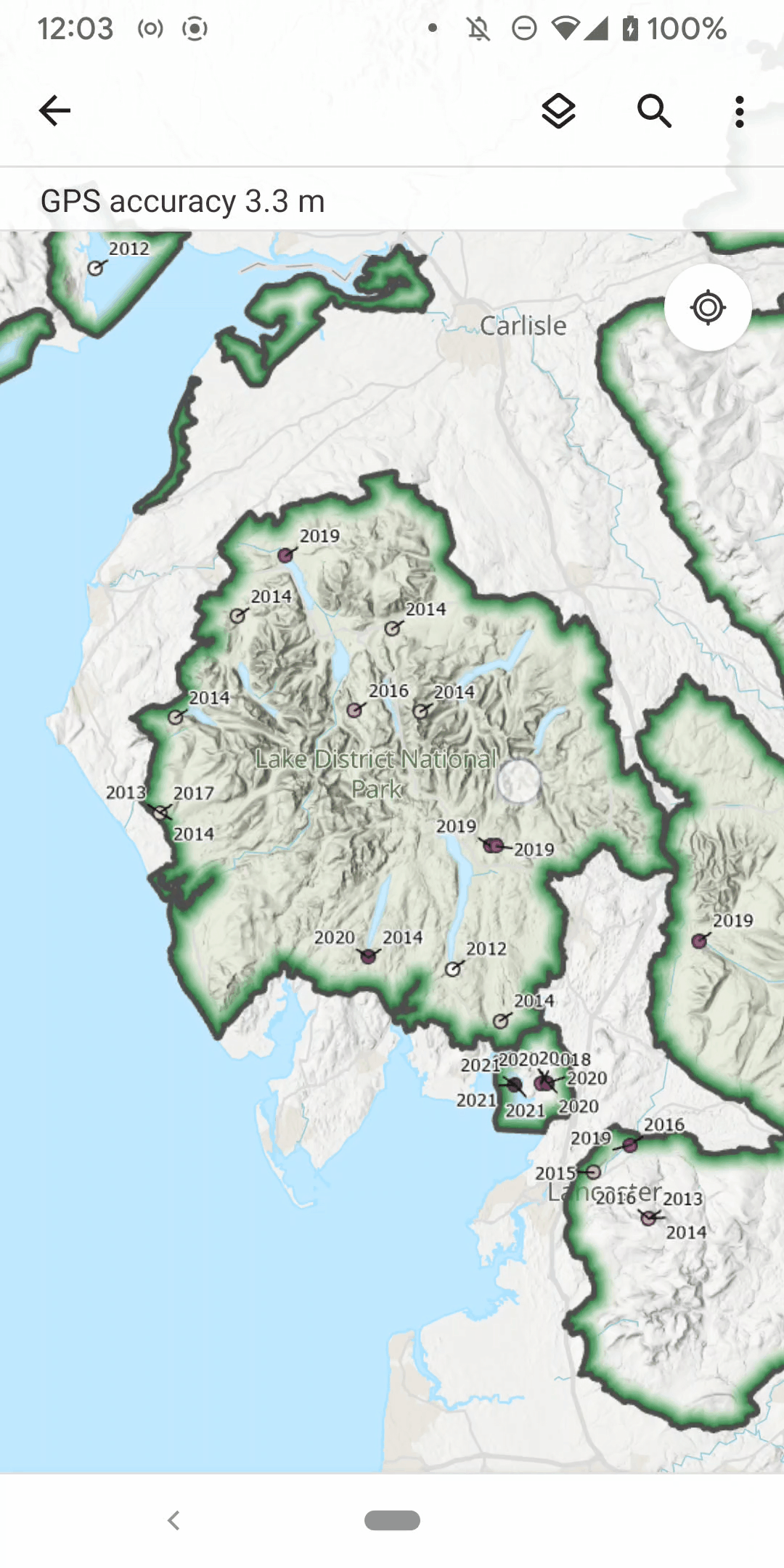
This option is only available after markup, otherwise you’ll just share a link to the map
Printing has its place
For all those with printing as an integral part of the workflow, these options are important. We should be conscientious of printing responsibly to minimise our waste. Whether you’re exporting a pdf or putting a project to paper, ArcGIS allows you to print what you need at the highest quality.