Several customers have asked how they can get access to the icons they use in IBM i2 within ArcGIS. This can improve the consistency of evidential products and greatly expand the number of crime related symbols available within ArcGIS.
I2 stores its symbols as a collection of PNG (Portable Network Graphics) files in 3 folders:
- Basic –high resolution PNG files
- Flag – high resolution PNG files of country flags
- Legacy – old bitmap files used by i2 Analyst Notebook 8.3 and earlier
ArcGIS Desktop can create new icons from these PNG files. From the standard symbol property editor select the type dropdown and change this from Character Marker Symbol…

…to Picture Marker Symbol. You will then be able to navigate to your folder containing the PNG images and select the image you want to use as a map icon.
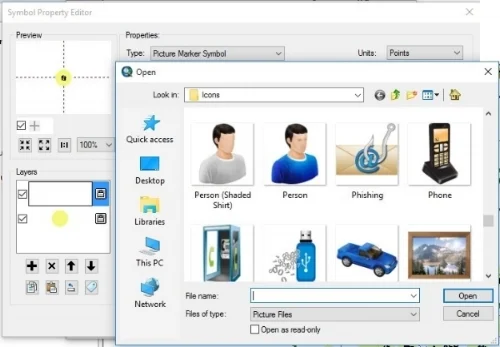
A Better Way…
This process can be time consuming if you want to use lots of different i2 symbols, or if you have to create maps with i2 symbols on a regular basis. So it’s time to explore the ArcGIS style manager which allows you to create and edit libraries of symbols. This can be accessed from Customise>Styles within ArcMap. We’re going to create a new symbol library to store our i2 symbols in. In Style Manager click Styles… > Create New Style… and name your new style file i2.style.
Unfortunately Style Manager doesn’t include a tool for batch importing a folder of PNG files. However Esri’s active user community come to the rescue with a community shared script called “Batch import picture to picture marker symbol on style” submitted by fprally *
This script allows users to point to our folder of PNG images and our new style file, and load all of the PNG images into that style:
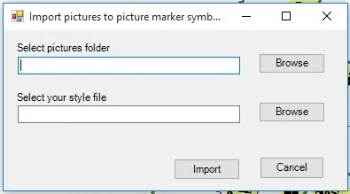
I pointed the tool at my folder of icons: C:\MapData\Symbols\i2\Basic\Icons and my newly created i2.style file: C:\Users\<myuser>\AppData\Roaming\ESRI\Desktop10.4\ArcMap\i2.style
Result: Now when you use the Symbol Selector form you should have all of the i2 icons to choose from:
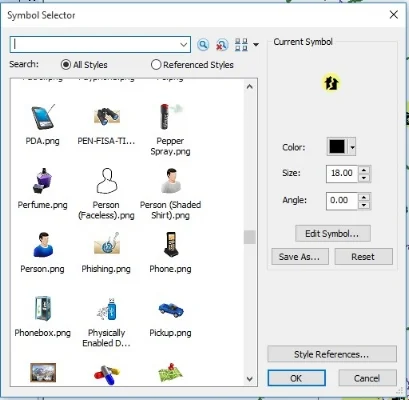
Tip: If you can’t see them in the list of icons click the Style References… button on the form to make sure your new i2 style is checked on.
* Esri UK are not responsible for community shared scripts