The release of ArcGIS Pro 1.2 included all sorts of goodies and you can read about them here. Tucked in amongst these is the introduction of topology based editing to Pro. Early in my GIS career I spent several months building a custom polygon building tool for ArcMap that was based on the topology functions. It’s remained an area of interest so I thought I’d take a look at the new topology tools in Pro. It turns out to be a great example of the way Pro’s interface provides a clearer editing workflow.
The starting point is the new topology drop down on the Edit ribbon for selecting whether or not a topology is active. Since geodatabase topology support in Pro is currently limited to editing I’ll focus on using the map topology. This builds the topological relationships between the parts of features that are coincident and allows you to edit feature geometry to maintain connectivity between features. As an example I’ve created some simple management zones that wholly divide a region into sub-areas. Changes to boundaries require edits to the geometries of more than one zone and care must be taken to maintain a clean boundary. Editing them as a topology allows geometry changes to be applied to the affected features as a single action. Having activated the map topology let’s look at some of the options on the Modify Features pane.
Reshape
To update one of the zone boundaries I have chosen the Edges option for the Reshape tool (only available if a topology is active). The boundary that needs to change has been made the selected edge (thick pink line):

The new geometry has been digitised and will be applied to the selected feature (shown in the reshape panel) when the sketch is completed.
Align Edge
This tool lets you update edges in a topology to align with each other, making it very easy to snap polygons (or lines) together. Maybe you spotted the gap between GC3 and GC4 in the previous images ? The Align Edge tool is ideal for correcting this (and the other two narrower gaps) without having to edit the individual vertices:

When you hover over the feature you want to update, the segments highlighted with solid lines are the ones that will be modified to match the ones with a dashed highlight. The inset shows this for the centre gap before it was corrected.
Align Features
My example management zones are based on river lines (from the OS open data). Zones GC1 and GC2 don’t meet at the river line. The new Align Features tool (which doesn’t require an active topology) makes fixing this easy. The features to be updated are selected (there is an option to work without selection). The tool then lets you digitise the alignment line and a box based on the tolerance shows which parts of the feature will be re-aligned. In the image below you can see that I needed to increase the tolerance to include all of the boundary of GC2:
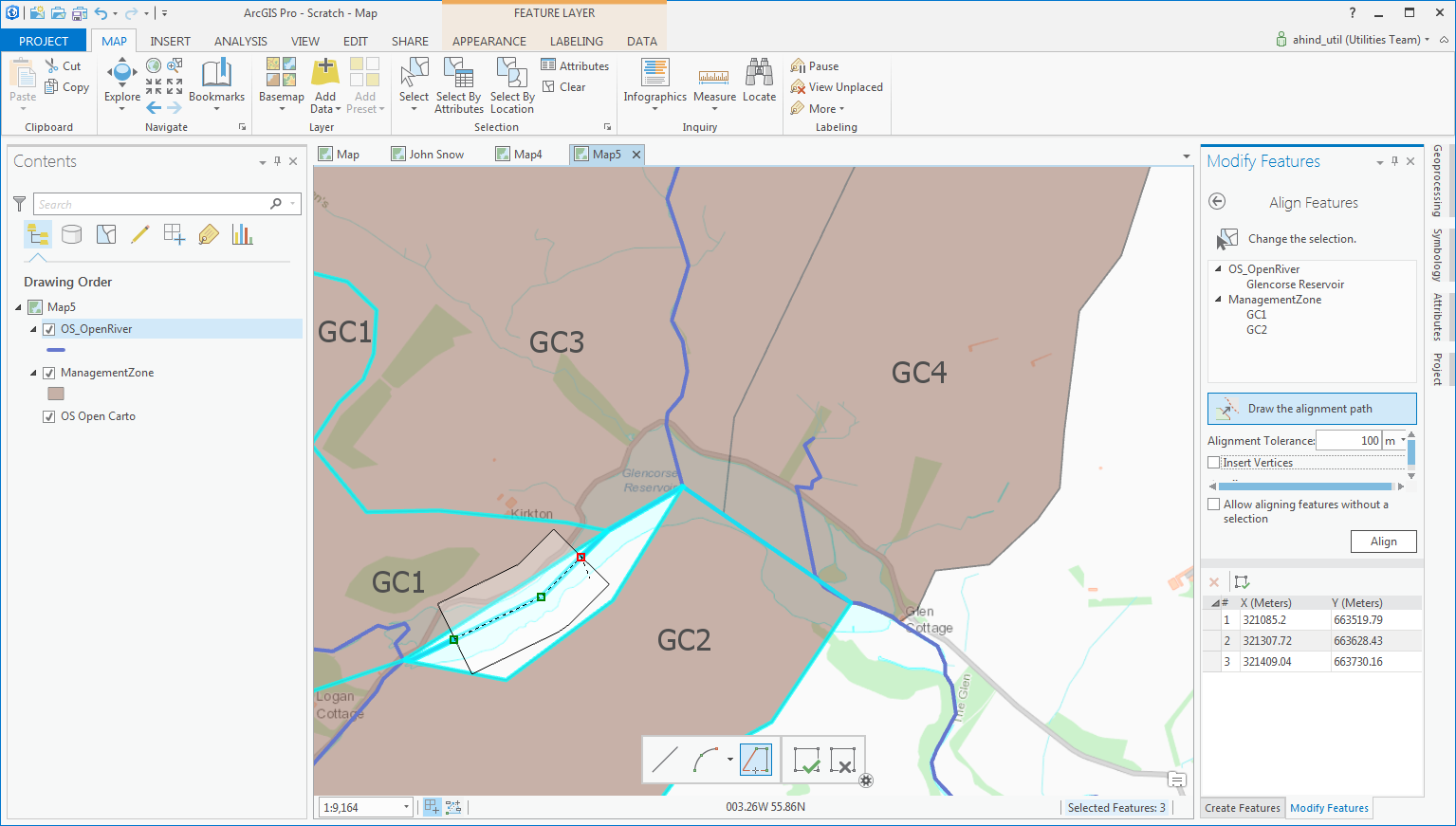
Completing the sketch updates the affected features. The other tool options control the shape of the alignment area buffer and allow the tool to insert vertices – it then adds vertices at the edge of the alignment area to preserve the part of the segment outside the buffer.
Planarize lines
If you are working with lines, another useful tool is Planarize lines (note, it requires a Standard or Advanced license). This function ensures lines are topologically consistent; by splitting the selected lines where they intersect and then deleting overlapping lines.
Map Topology has always seemed a bit underutilized to me, perhaps due to the separation of the tools in ArcMap from the normal editing workflows. The topology tools in ArcGIS Pro are fully integrated with the normal editing workflow – making them much more accessible. Also, the Align Features tool is included on the Modify Features pane (rather than being on a separate, advanced toolbar in ArcMap).