Traditionally, a static map would contain a legend, north arrow, scale bar and a title. Sometimes static maps have a custom design that links to the map being shown and ArcGIS Pro layout has the broad functionality to help you create visuals that tell a story.
I was recently tasked with presenting some of England’s most complex junctions. So I started brainstorming ideas to present this data in an original, yet engaging way. I got thinking about the UK road network, which inspired me to design the poster to imitate a UK road sign. I’ll admit, it might be cheesy, but anyone would instantly recognise what this poster is imitating:
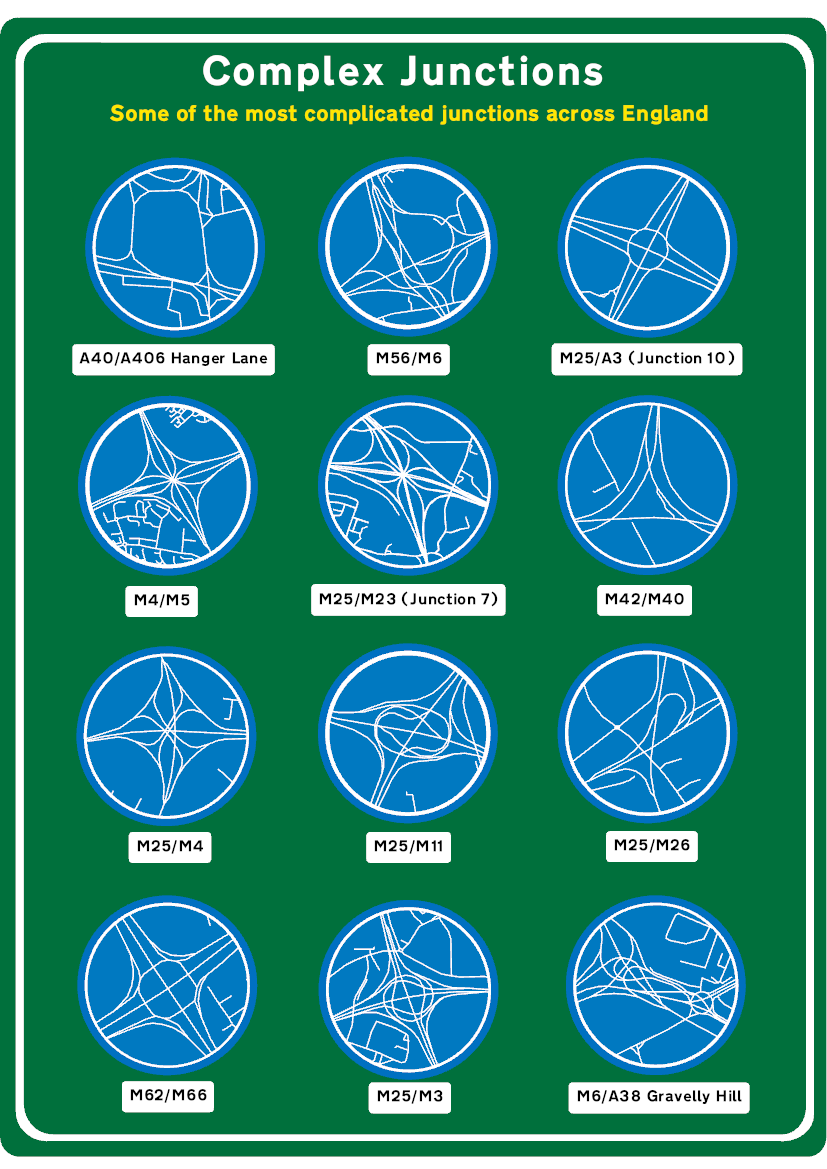
The best thing is that I did this only using ArcGIS Pro’s layout functionality.
Shapes
In Pro, you’re able to add shapes into your layouts. These shapes can either outline important features you want the viewer to notice or to just add colour and originality to your map. In this example, I needed my rectangular backdrops to have visibly curved edges. While there wasn’t an out of the box rectangle with curved edges to select, I can manipulate rectangles, circles and ellipses to make it look like the rectangles had curved edges.
Locking
When working with multiple maps, shapes, and images in the layout viewer, designing the final layout can become cumbersome. However, in the contents there is a lock icon next to each layer. Once the lock is activated, the layer becomes un-selectable to the user and they can move layers, and objects, around the layout without interfering with other objects.
Grouping
As well as the lock function, grouping my images and layers helped for organisation and speeding up the design process. By grouping shapes and maps into one-layer group instead of multiple meant I could lock the layers as a group. In addition, I you can name the groups something appropriate to remember what each group controls, which becomes useful when multiple groups are active in the contents pane.
Text Boxes
Unlike when you draw new shapes, text boxes do have the functionality to be curved at the edges. To do this you go to the text properties, where there is a drop down called Callout - which includes a type called “Balloon”. The image shows the settings I used to make my text boxes match the boxes seen in UK road signs.
Colours and Font
Finally, to make this poster really imitate a UK Road sign I needed the colours and font of the poster to match what is seen on our roads. No matter what object you want to colour, you have access to the entire colour library (RGB, CYMK and HEX) as well as full colour transparency. I found the right colours to use on the government website and a quick web search meant I could download the official transport font.
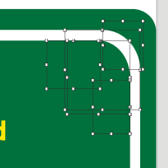
Shapes used in creating corners.

Locking icons in the Pro Layout.
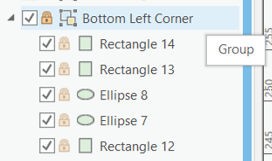
Shapes within one group in ArcGIS Pro layout.
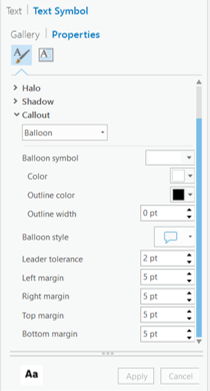
The Callout option in the Text Properties.
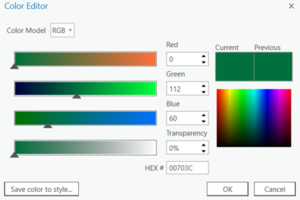
The many ways edit colours in the Color Editor!
Hopefully now you guys have a bit more knowledge about how ArcGIS Pro layouts can work for you, so have a go yourself!