Creating feature services within ArcGIS Online has been possible since last summer and it’s a great option for people without ArcGIS Desktop access. Making a new feature service is as simple as navigating to the content tab in ArcGIS Online and choosing Create, then Feature Layer.
But I’ll take you through it in more detail.
It is worth noting that feature layers created within ArcGIS Online take the WGS 1984 Web Mercator coordinate system.
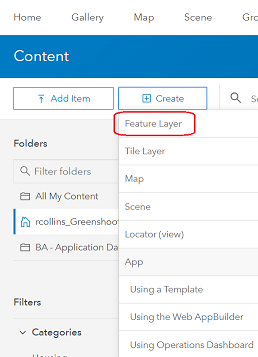
There are three options for creating new feature layers:
- Use an Esri template to simplify the process. Start from scratch using Build a Layer or with a specific use case template.
- From an existing layer directly - which involves extracting the template from an existing dataset already uploaded onto ArcGIS Online. This can be used to quickly import fields and feature types, e.g using a past data collection layer to setup a repeat survey.
- From an existing AGOL dataset/layer via the URL.
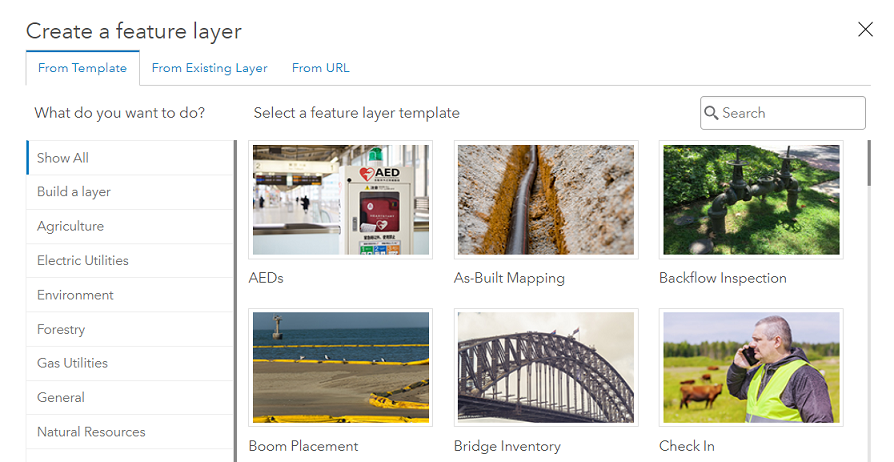
It takes a couple of minutes to run and remember, that for options 2 and 3, the existing layer needs to be using Web Mercator.
To start from scratch choose the Build A Layer category. There are four options including a single feature layer that can be used to creature points, lines, polygons or a layer with all three:
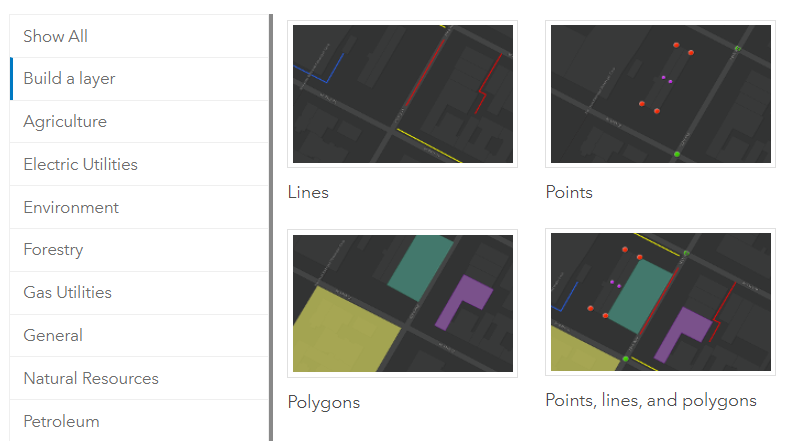
For all templates, you are given the option to change a variety of layer options. The map extent for the feature layer can also be specified. You are then directed to fill out the title and summary details for display within ArcGIS Online content.
This blog will follow the workflow to create a feature layer for a tree survey using a blank template.
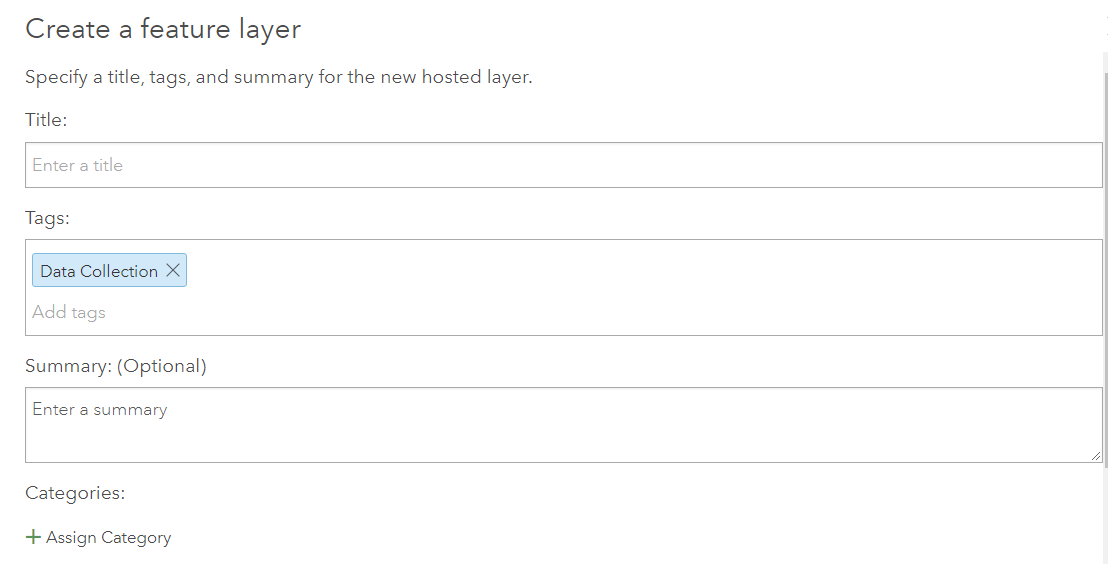
When choosing from an Esri template, tags and categories will be pre-assigned to speed up the process of creating feature layers. For example, the Forest Activity Tracking template is assigned the tags to the right.

For our tree survey example I will also use the tags ‘activity’ and ‘Forestry’, so that coworkers in my organisation can find the feature layer. These must be added individually for blank templates.
The feature layer will be editable, by default, when it is created within ArcGIS Online. Accessing the content detail for the feature layer lets you update the name, layer description, tags etc. This is useful if a mistake was made when creating the layer.
Add and configure fields
The data tab can then be used to configure the fields and provide functionality similar to creating and editing fields in ArcGIS Pro.
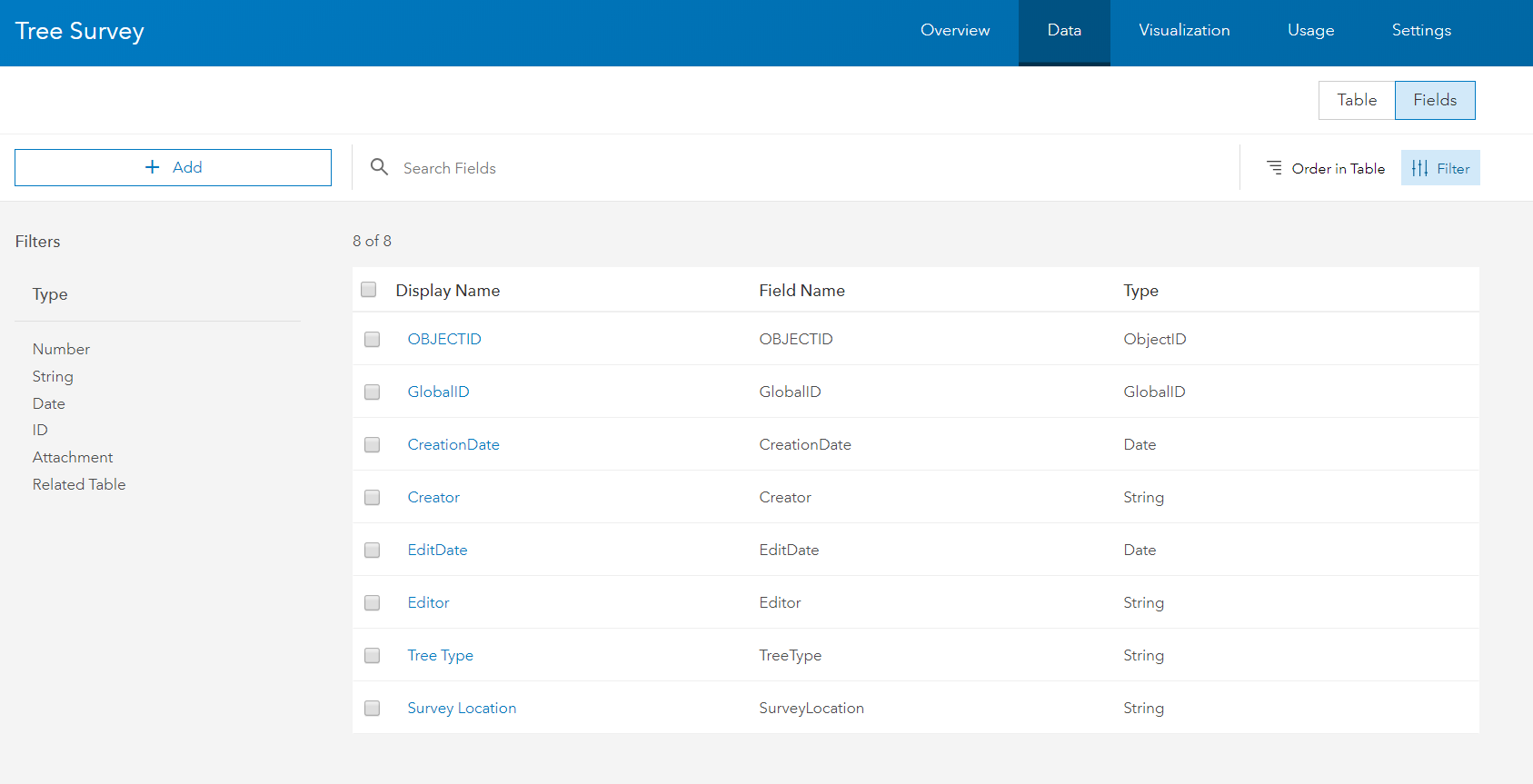
The add option allows the user to decide on field detail (name and type etc.). For the tree survey example I created two fields: tree type and survey location. The field type can be: String, Integer, Double or Date.
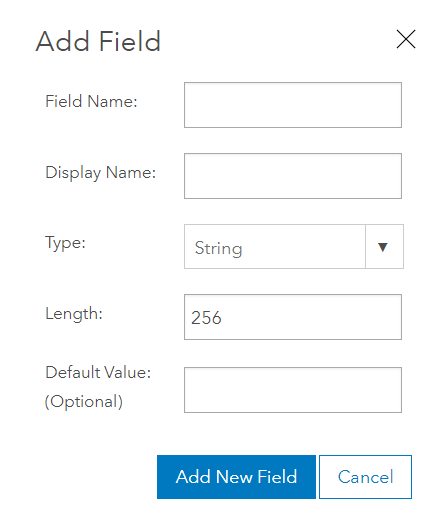
Once fields have been created, choosing a field from the table allows the user to edit or change the name if needed.
Attribute Lists (aka domains)
To improve data quality, you can provide editors with a list of categories or a range of acceptable values for fields in your hosted feature layers. Many of us know these as domains, but they are called attribute lists within the fields view of ArcGIS Online.
Setting up an attribute list is just as simple as adding the feature service itself. Once a field has been selected within the data tab, the ability to create a list is available through the create list button to the right of the page.
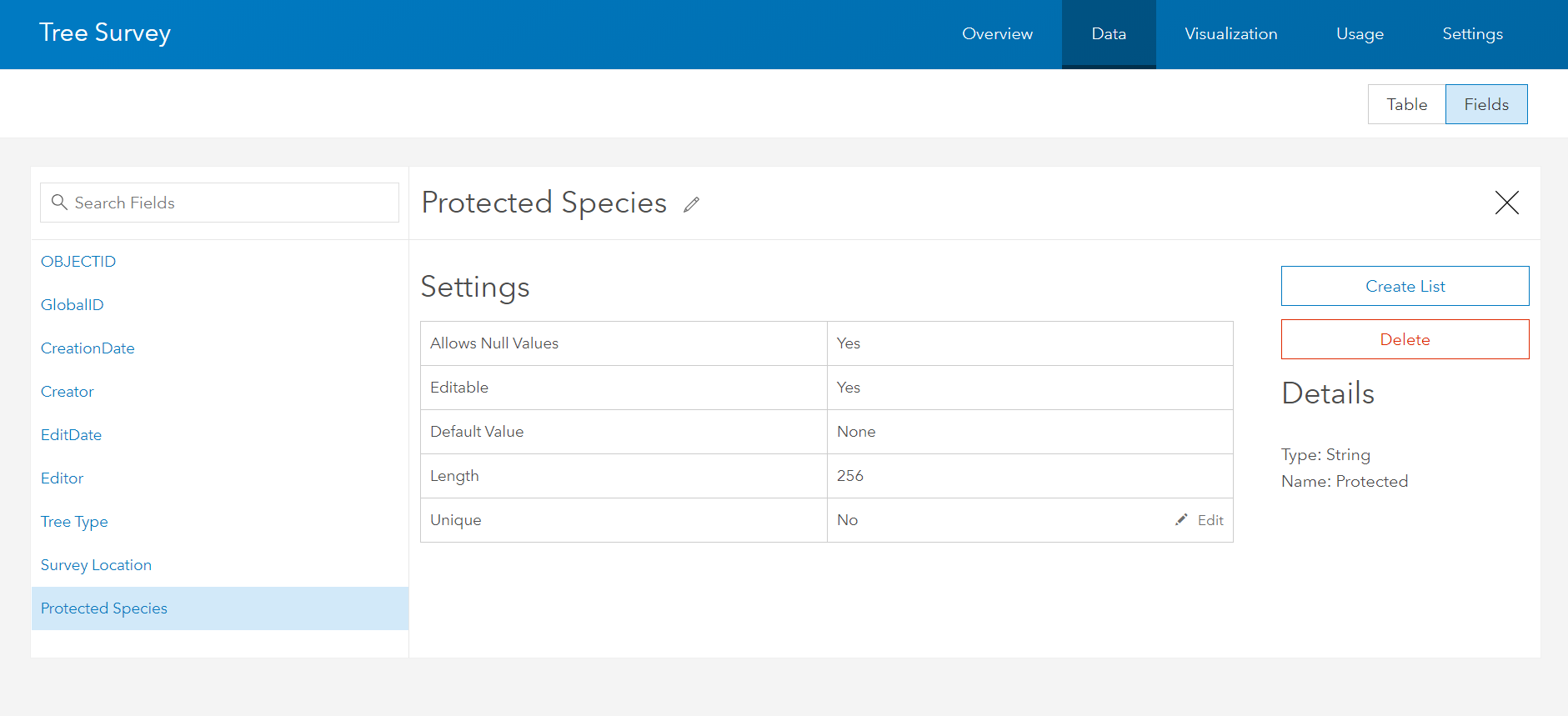
The Label for the list value is what the user sees in the attribute table or popup and the Code refers to the value stored within ArcGIS Online. For numeric datasets a minimum and maximum value can be inserted, to restrict the values that a user can input.
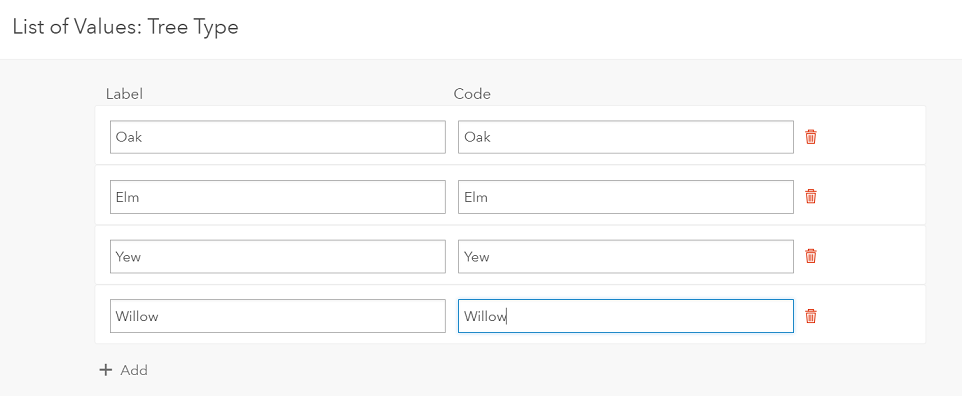
Note – if you have already started data collection before deciding to use an attribute list there is an option to Generate Lists - this will populate the list with the current unique values from the field.
Attribute lists can be edited again if more options need to be added.
Caution - You can change existing code values, but this is not recommended if there is data in the field that is already using the code. If you change a code value it is not updated within the attribute table.
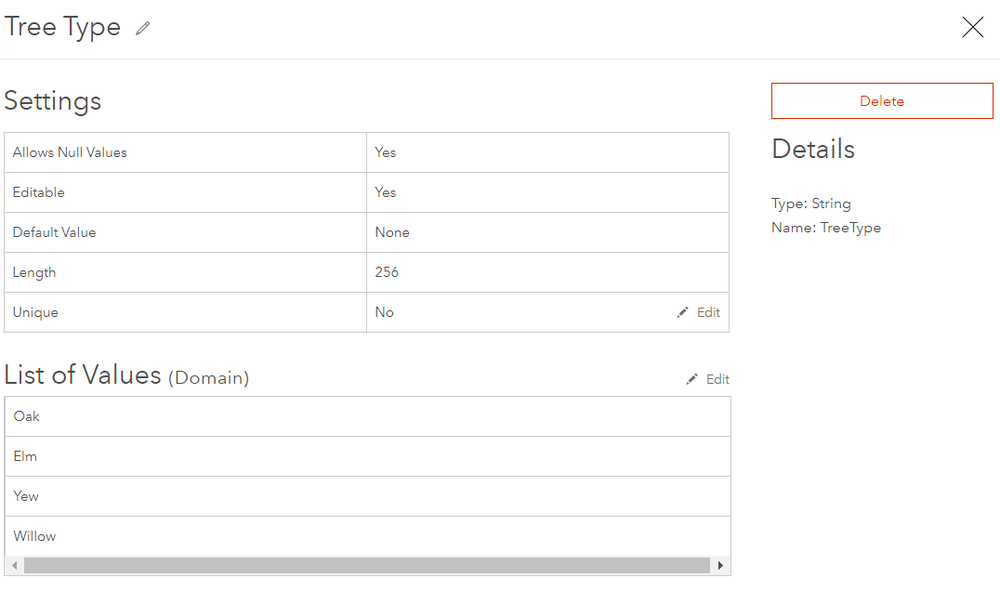
For more help with setting up attribute lists a walk-through has been provided here.
Putting the new layer to use
Having set up my tree survey feature layer with an attribute list the data editors will get a more streamlined workflow when inputting new data points and I know that the tree type values will exactly match my predefined list:
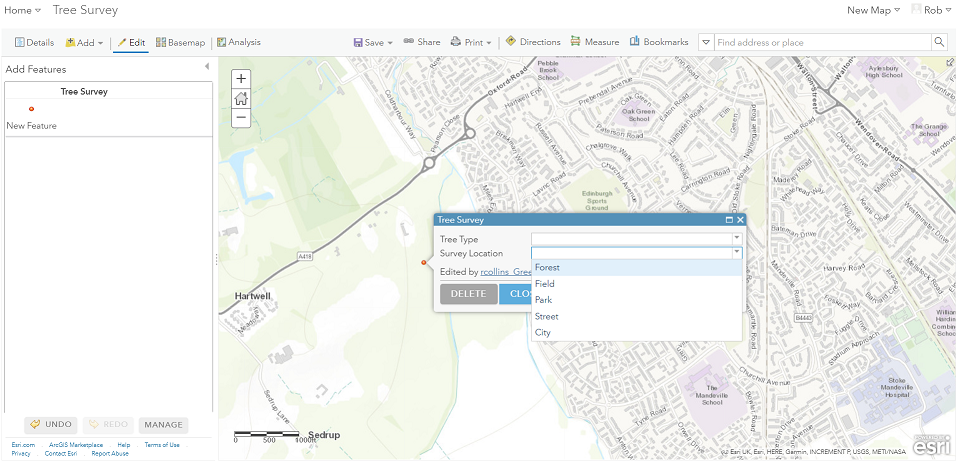
Don’t forget you can configure the pop-ups to determine which fields visible in each webmap. I find this is most useful if certain fields must be hidden from viewers but need to remain associated with a layer for in depth data creation or analysis. I may wish for users to be able to change the species of the tree but not whether the tree is protected, as this might need to be performed by an administrator.
Edit tools within web apps can take advantage of attribute lists (aka domains) for fields, such as batch edit attributes. They are also a great way to make editing on a mobile device, using Collector for ArcGIS or Collector Classic, both quicker and easier.