In January the Ordnance Survey released OS Zoomstack, making the mapping dataset available as an open data product. I wanted to walk you through how easy it is to view and style it in ArcGIS Pro.
What is OS Open Zoomstack?
OS Open Zoomstack is a comprehensive vector map of Great Britain, providing local and national coverage of roads, building footprints, greenspaces and more. It has been designed to improve accessibility to OS data for a number of GIS applications. The data is available in Geopackage format (.gpkg), which can be loaded straight into ArcGIS Pro.
Reading the data into ArcGIS Pro
The first thing I did, after downloading the geopackage, was add it as a database connection via ArcGIS Pro’s Catalog pane. To do this, you can simply right click on the Databases folder, and Add Database.
By expanding the .gpkg, I then started to drag the data directly onto a map. Simple and straightforward, right? At this point I decided to copy the data into my default file geodatabase as it gave much more control over the data. It also makes things a bit easier, as you will see later.
Styling OS Open Zoomstack
As OS Open Zoomstack offers national coverage, it is important to consider styling the data so things appear at the right scales and with appropriate symbology. Luckily, the Ordnance Survey have ESRI ready stylesheets on hand, designed to make cartographic customisation fast and easy.
I downloaded them from the Ordnance Survey GitHub page and put them in my project folder. The cartographic stylesheets offer 4 standard designs, carefully crafted for your mapping needs. These include Light, Road, Outdoor, and Night.
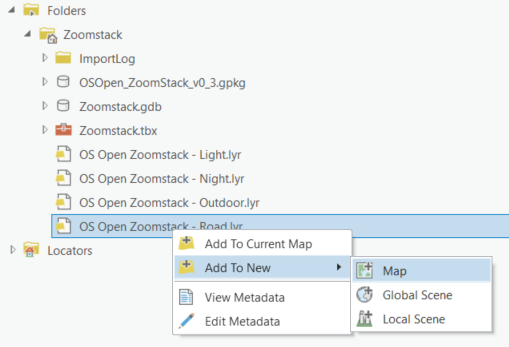
Once accessible in my Catalog pane, I added the Layer Files to a new map.
I now needed to tell the Layer Files where I had my copy of the data stored. As you can see there were a lot of layers to fix, but as I had copied my data into a file geodatabase, ArcGIS Pro has a handy way of helping with this - rather than have to repoint each layer, I clicked on the exclamation mark next to one of the sub-layers, after expanding the layer in my Table of Contents. Once I selected the featureclass that corresponded to my sub-layer, all of the other layers are updated automatically.
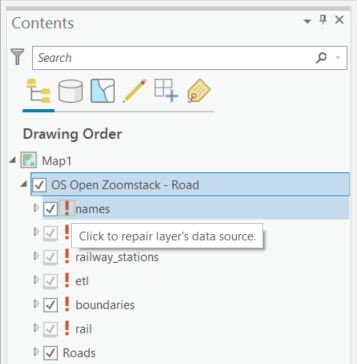
There you go, I now had a map with all of the data in and symbolised as the OS recommend! I did the same with the other layer files and had a set of maps that I could use for a variety of different purposes.
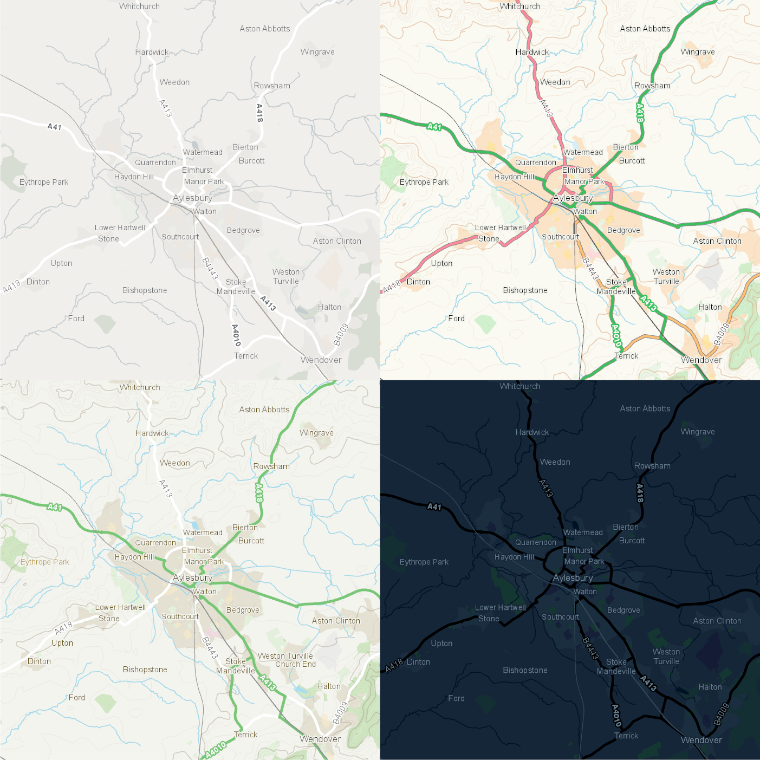
Hopefully this blog has given you an idea of how quick and easy it is to get started with OS Open Zoomstack in ArcGIS Pro. How might you use OS Open Zoomstack in your ArcGIS applications?