When ArcGIS Workflow Manager made its way to ArcGIS Online in July 2023, I couldn’t resist diving in to see what it was all about. Since then, I’ve become a bit of a fan!
In this blog, I’m excited to share my enthusiasm with you by blending my love for video game walkthroughs with a practical guide to how ArcGIS Workflow Manager works. We’ll walk through a project example together, but first let’s get to know what this capability is all about.
What exactly is Workflow Manager?
In simple terms, it’s a tool that helps automate and simplify both project work and its management.
Whether you’re managing teams, handling processes, or working on GIS and non-GIS tasks, Workflow Manager has tools to make it all easier. It’s available for both ArcGIS Enterprise and ArcGIS Online, but I’ll be focusing on the Online version in this blog.
But what can it do for us? Great question! It depends on who you are and what your role is in the project. Workflow Manager organises everything into three connected spaces: Design, Work, and Manage.Depending on your role, you might only use one of these spaces, or you could find yourself bouncing between all three.
We’re talking the talk, now lets walk the walk and look at these three spaces one by one – considering how they help us through our project example.
Project Scenario
We’ll adopt a role in an environmental consultancy team looking at a new biodiversity project. The key elements of this work will require us to collect data about specific areas of land, editing the data at different stages. We need to be able to attach documents and information that are important for each individual land area and have the work quality checked before the area is complete. This is a national project and there are hundreds of sites that need our attention.
The key to making this project successful is ensuring that the team can follow a repeatable workflow, without missing any steps, that simplifies the project management and can bring together GIS and non-GIS tasks. Before stepping into the design phase, I like to sketch out how I’d complete this task if I was doing it manually myself: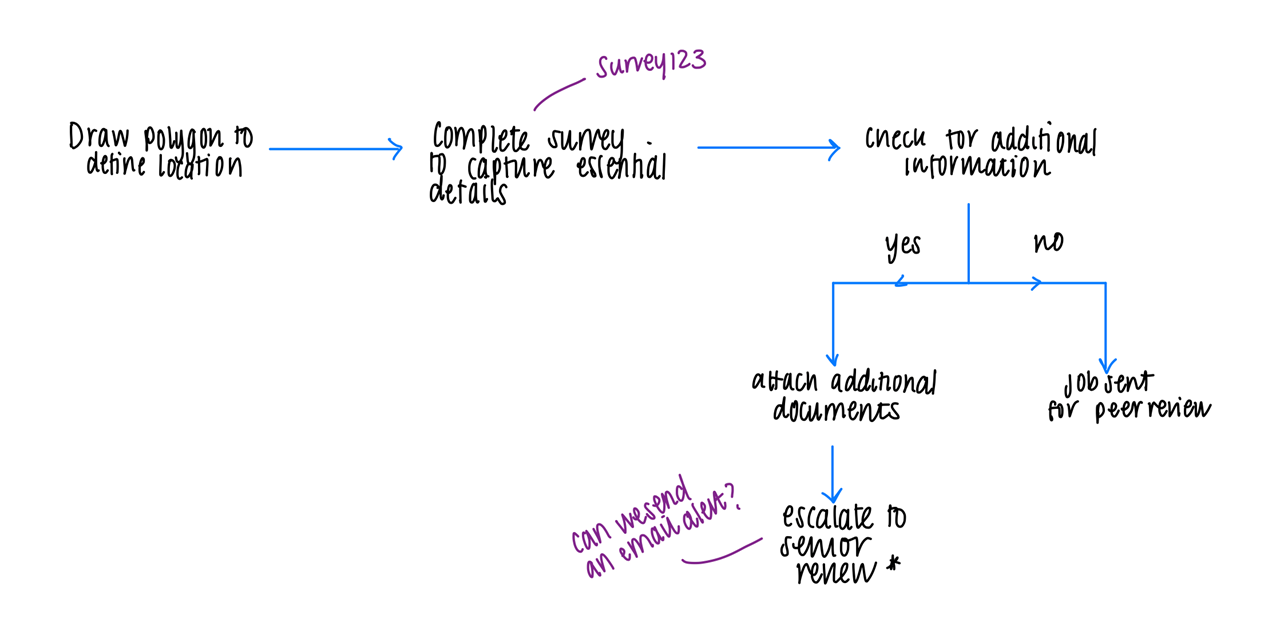
Let’s explore how well we can use Design to execute this plan…
Design
If you’re the one with all the process know-how, or if you’ve been tasked with making sure the process is solid and repeatable, then the Design tab is where you’ll want to start. You can create workflow diagrams using drag-and-drop tools. There’s even a sample workflow to help you get the hang of things and see a visual example of how your workflow may look. We can preview the workflows and jump in to edit them if needed.
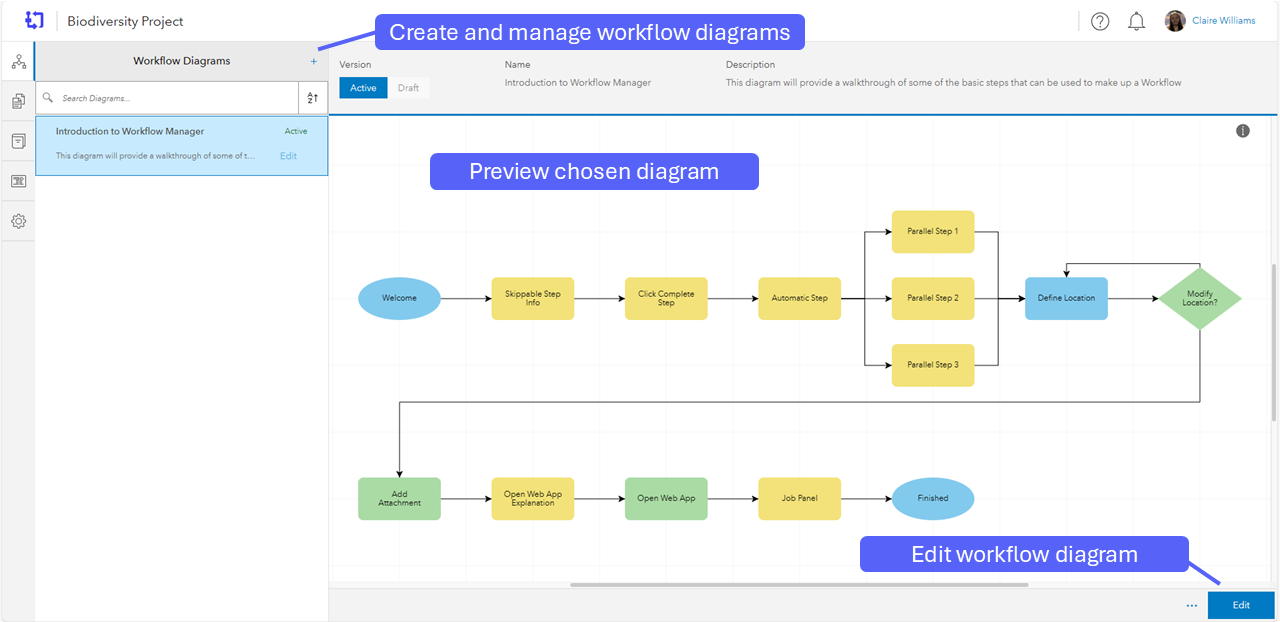
In the provided example we can start to see the type of steps we can use, I certainly took some inspiration from this when making my first workflow. Once you click edit you can go in and explore the different settings configured in the example, which I found really helpful when setting up new components for the first time.
For our project we’ll use this tab to build a workflow that guides the team through managing different sites across the UK. Looking back to my sketch I want the user to define a location on a map by drawing a polygon, and then be prompted to fill out a survey about that area using ArcGIS Survey123. Browsing the step library, I found Define Location and Survey123 steps. By dragging these into my workflow and chaining them together I can choose an area and then answer pre-defined questions about the area by connecting an existing survey – or of course you can create a new one.
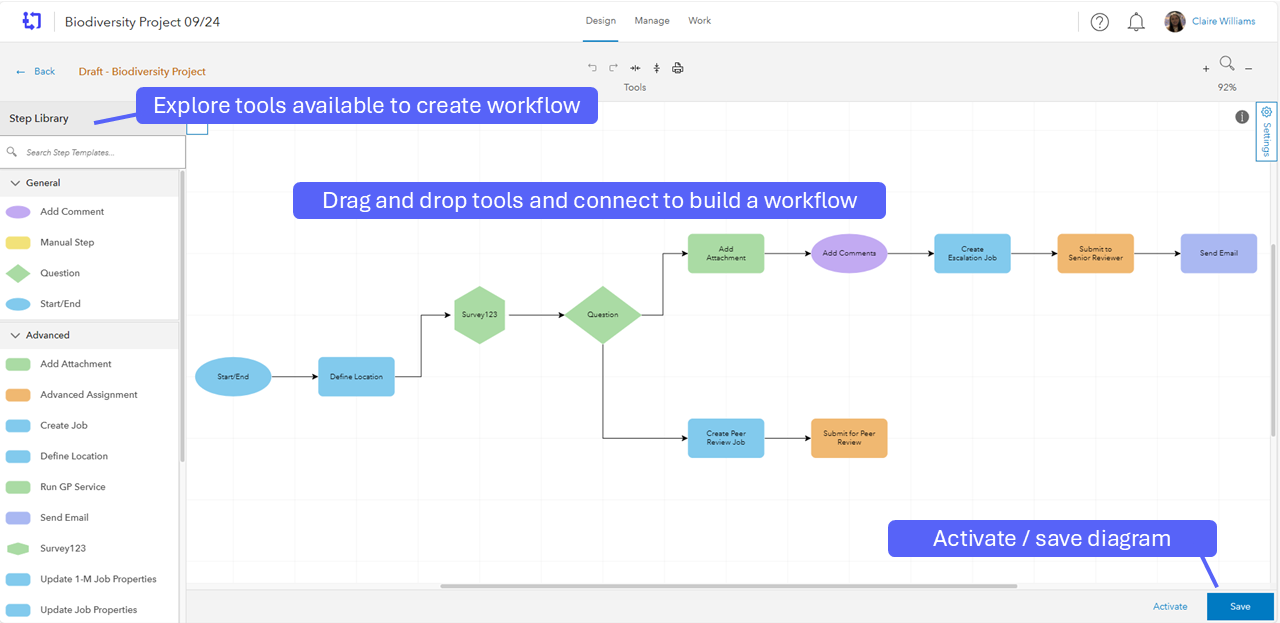
At this stage in our project we need the user to determine if they are satisfied with the information collected or if, in their professional opinion, more information is required to make a decision. Let’s explore what happens in both scenarios by adding a question to our workflow. I configure the question as below to ask the user “Do you have any other relevant information to attach to this job?”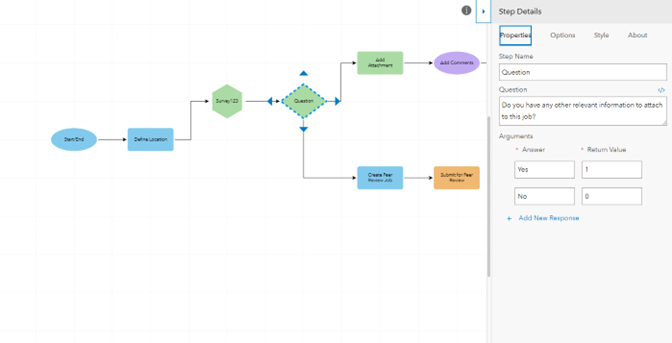
What happens next in our workflow depends on the answer to this question:
If yes, the user is satisfied we have the information needed and the job progresses straight to peer review. Another user will be assigned a job to review the information. I’ve set up the Create Peer Review step as another workflow to receive completed jobs from this workflow. If the peer reviewer doesn’t agree this job is complete, then it will also be reassessed.
If no, the user is prompted to attach any appropriate attachments. For this project looking at land areas for biodiversity, an example attachment could be the deeds of the land or invoices related to access or compensation claims. The survey will then be escalated to a senior reviewer and they will receive an email that there is a case for them to review in Workflow Manager. Here’s the email I configured: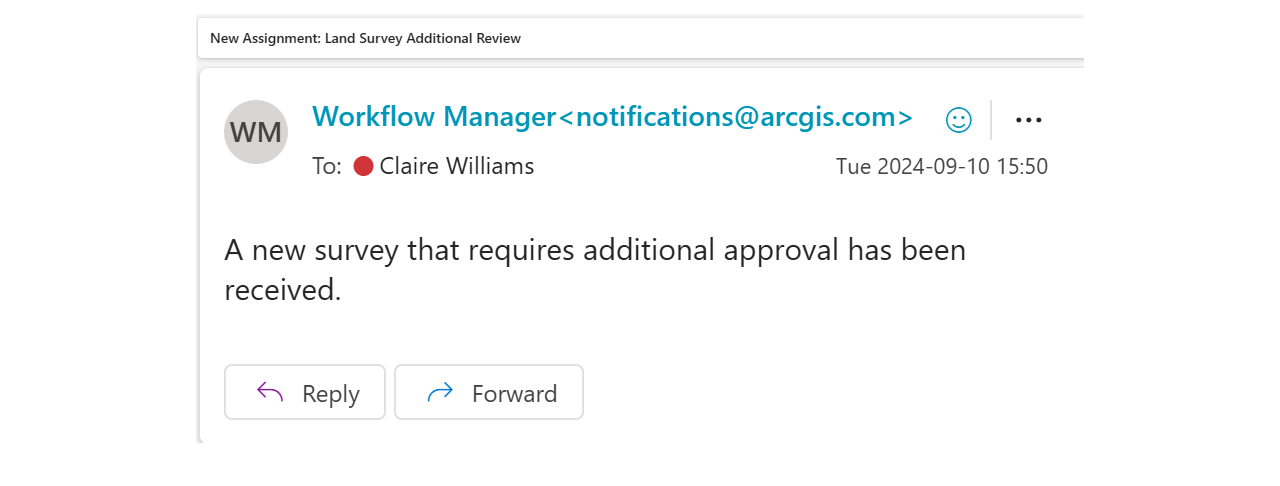
At this point we’ve created and configured a workflow that has matched and built upon my earlier sketch to automate and streamline this repeatable workflow. With a quick save we’re done with our design. But how do we get these jobs out to the team and ensure the project runs smoothly and on time? Grab your managers hat, we’re off into Manage…
Manage
If you’re the project manager or the person coordinating the team’s work, the Manage tab is your best friend. This is where you can create and assign new jobs, and keep track of all the project jobs in real-time. You can visualise them on a map, check job details and monitor milestones. People in your team will also be able to view the jobs assigned to them and see their status as they progress.
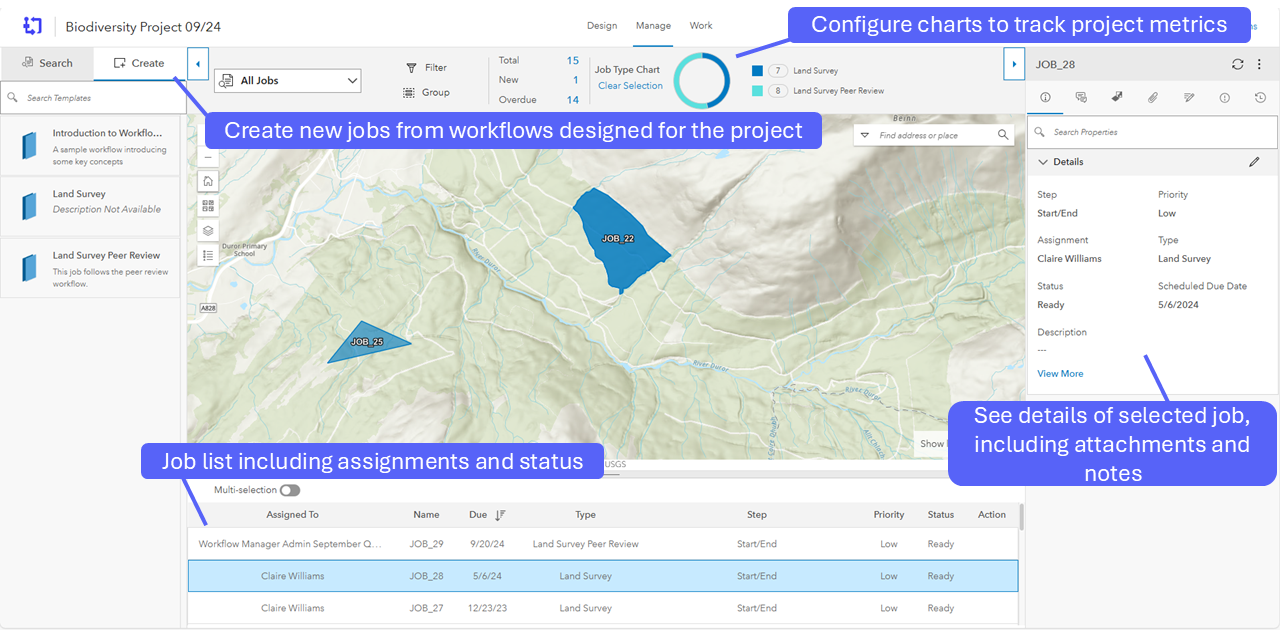
I’d like to focus on a few key features that I really love about this space for managing the overall project. The ability to configure charts based on what you’d like to know is really helpful – this could be overdue work or what stage the jobs are at. I selected the job type chart to see what % of projects are in the initial phase vs the peer review phase. For now, we only have peer review tasks indicating that there are no complex cases yet requiring senior escalation.
The job details panel is particularly useful for management and auditing of individual jobs. When a job is selected you can see key details including attachments, notes from the user and a history tab where you can view each step the job has taken.
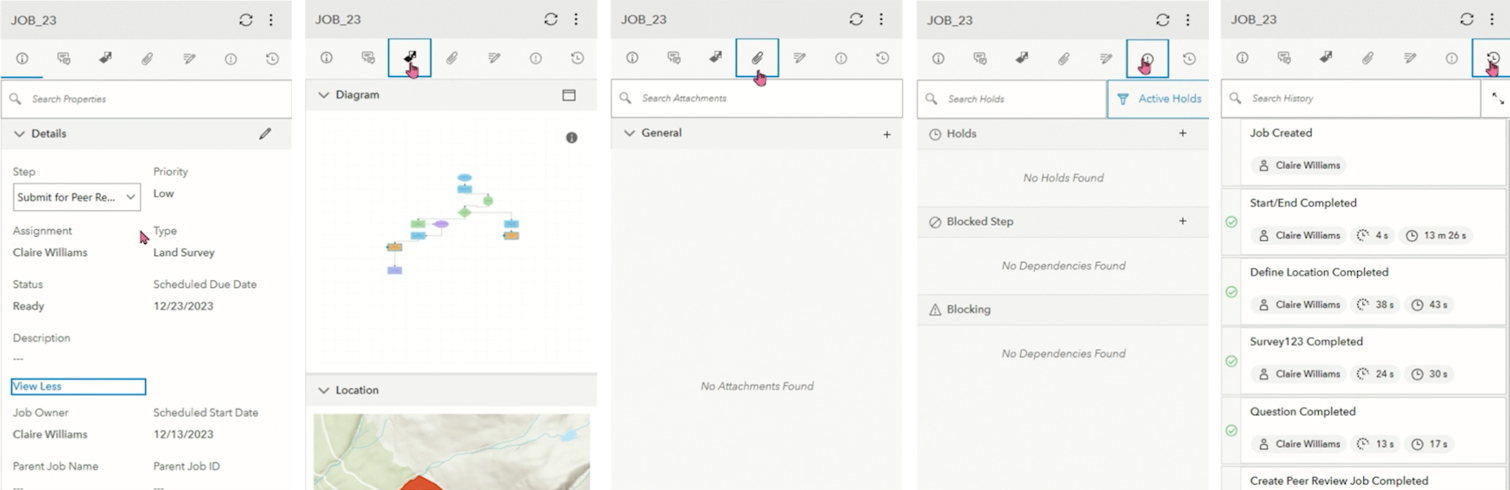
And if you have a requirement to be able to audit jobs, this panel is where it’s at.
So far we’ve learnt how to design repeatable workflows and what the manage tab can do to help create jobs and organise the team to complete the work. Shall we take a look at what it’s like to be completing these jobs?
Work
The Work tab is where the team will find their jobs waiting to be picked up. All the planning and design come to life here, with a clear, step-by-step user interface that ensures consistency, reduces errors and avoids project delays by design.
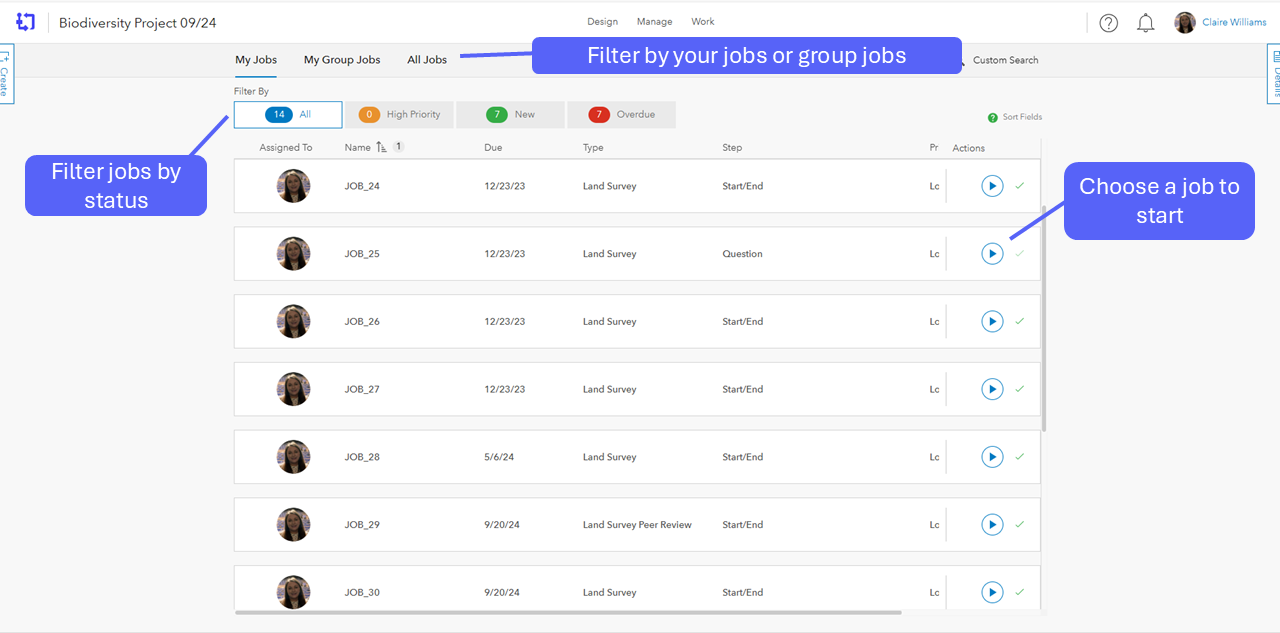
Filters for jobs types and status help users see their work and how it contributes to the project through group jobs. Each individual job has a start button and once pressed that job is started, the configured workflow will run.
Let’s take a look at how this actually works for our example project:

All our steps are executed completely within the user interface of Workflow Manager. This is only true if you configured it that way – for example, if you configured a step to open ArcGIS Pro then you’ll be prompted to download a Map Package and open Pro on your desktop.
From start to finish the workflow guides users through each step, ensuring a consistent approach to each job in the project just as the designer designed it. There’s no need for interpretation whilst you work through these jobs, meaning anyone can do it, GIS expert or not. This empowers team members to work towards their common goal. It bakes quality checks into the process and clearly communicates workload and progress. Pretty neat!
Wrapping Up
And so we’ve designed, managed and worked our way to the end. This is just one example of how ArcGIS Workflow Manager can be used to streamline projects that require repeatable processes and audit trails. While we’ve focused on a specific scenario, the possibilities are endless. Workflow Manager integrates with the entire ArcGIS system, allowing for mobile fieldwork, data editing in ArcGIS Pro, and quality checks in the web app all within one workflow.
If you’re curious to see more of ArcGIS Workflow Manager in action, check out the resources below, or reach out to us for more info.
- Annual Conference – catch up on our session on ArcGIS Workflow Manager from our 2024 Annual Conference
- Webinar – our recent webinar focused on Workflow Manager and it’s application for domestic water service connection, the recording will be available shortly on our events page.
- Esri UK website – find out more about this product
- Help site for ArcGIS Workflow Manager