Whether you are a locator aficionado or amateur, many of us are all too familiar with the satisfaction that comes from a seamless map-based search; be it by location, address or feature name.
From my recent experience working with ArcGIS Locators, I’ve come to learn more about the behind the scenes process when it comes to that smooth search functionality, and I was impressed with the extent of customisation possibilities provided when configuring my own locators on ArcGIS Pro.
Along the way, I’ve picked up a few tips and tricks for creating a more sophisticated way to searching – and I’m hoping to share some of those locator-shaped nuggets of knowledge with you.
In this blog, I’ll be exploring some capabilities you may not have known were possible with ArcGIS Locators. From getting smart with configuration, to selecting the right locator for your use-case, there are endless possibilities for creating a finely-tuned locator that gives your end users the best possible match results.
Simplify the Searching Process
I recently had the joyful task of researching housing insurance and during my ‘life-admin’ ventures, some locator-themed inspiration struck. I stumbled across some useful functionality provided on the website of one of the leading housing insurance providers in the UK. The tool simply takes a user’s building number and postcode and selects the address automatically from the data inputted.
Impressed, I got to thinking – would this same functionality be possible with ArcGIS Locators?
And as it turns out, this happens to be one of the latest locator offerings provided by ArcGIS Pro.
To take a closer look at this, I used UK Data Loader to build an OS AddressBase Core locator. Once my locator was up and running (a big shout-out to UK Data Loader for streamlining the process) postcode and building number searching was enabled out-of-the-box.
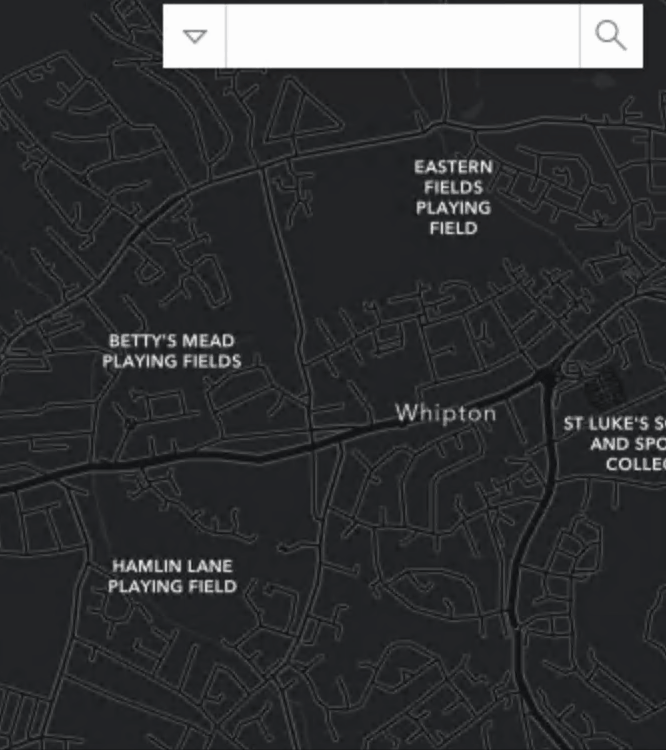
Searching by building number and postcode using the OS AddressBase Core locator on ArcGIS Online
When typing in these two identifiers into the locator search bar, the best address matches were immediately suggested to me. I could also hit enter on the address I typed in as well, which was an added bonus.
Simplifying the search process and maximising accuracy. A win-win!
With that success under my belt – I became curious about what other new locator functionalities are available on ArcGIS Pro. That led me to subaddress suggestions – another way of increasing the efficiency and accuracy of location searching.
I found subaddresses to be particularly useful when there are multiple units within a building. With this capability, once the base address of an address is searched, the available options for any relevant unit types or unit numbers are returned.
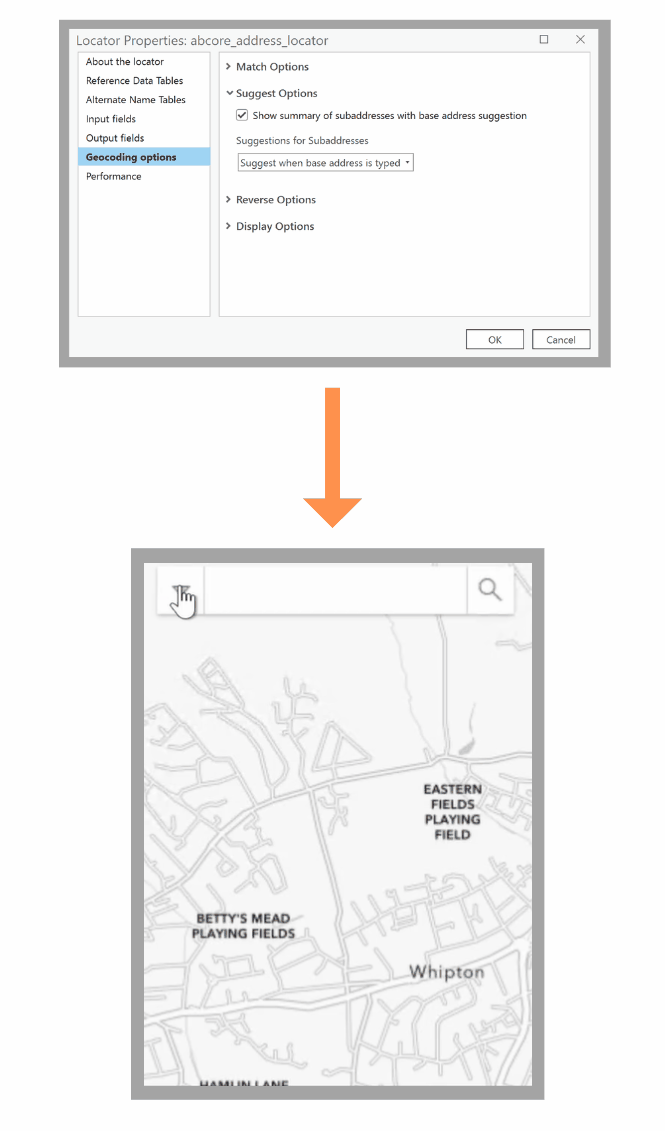
Subaddresses configuration and searching
Using my OS Address Base Core locator once again, I enabled this capability within the suggestion settings of my locator on ArcGIS Pro. The result is details of the number of flats when I type the parent address in, the part in brackets for the example above it is (7 flats) Baring House.
Note: Once you have configured your locator, it can be shared in a number of ways – including sharing it as a service using ArcGIS Enterprise as I did in this case. Further information can be found here.
Combine with Composites
From my time delving into search-functionality, I found that while some locators stood out for particular use-cases or geographic areas, they were less useful than their counterparts in other contexts.
So, I wondered; what if we could cherry-pick the best parts of locators and merge them?
That’s what composite locators are there for. Not only does this functionality allow you to combine the strengths of multiple locators, I found them to be particularly useful when a locator needed multiple reference layers of the same type of role, but the reference data couldn’t be combined into a single dataset.
There are multiple options available when it comes to building a blend of locators, but your choice will ultimately come down to your geographic location, use-case and desired output. While it’s possible to add up to 30 locators within a composite, I’d recommend using no more than 10 in order to optimise your locator’s geocoding functionality.
When playing around with composite locators, I came up with a few combinations I thought would suit a variety of use cases in the UK.
You may have a new locator you would like to use with the likes of a couple of freely available options – like the OS Open Names and BNG locators. Alternatively, you could build a composite locator that includes your own locator, a pre-existing composite locator and the ArcGIS World Geocoding Service. This option can be structured as such to fall back on Esri’s geocoding services if the addresses can’t be found in the proceeding locators.

Examples of composite locator combinations
While this is by no means is an exhaustive list of combinations, hopefully it sparks some inspiration for creating your own locator blends based on your use cases.
The ability to fall back to another locator to increase the probability of finding the best match is yet another green flag for composite locators.
By default, the order the locators are added to the Create Composite Address Locator tool will determine the fallback order of participating locators.
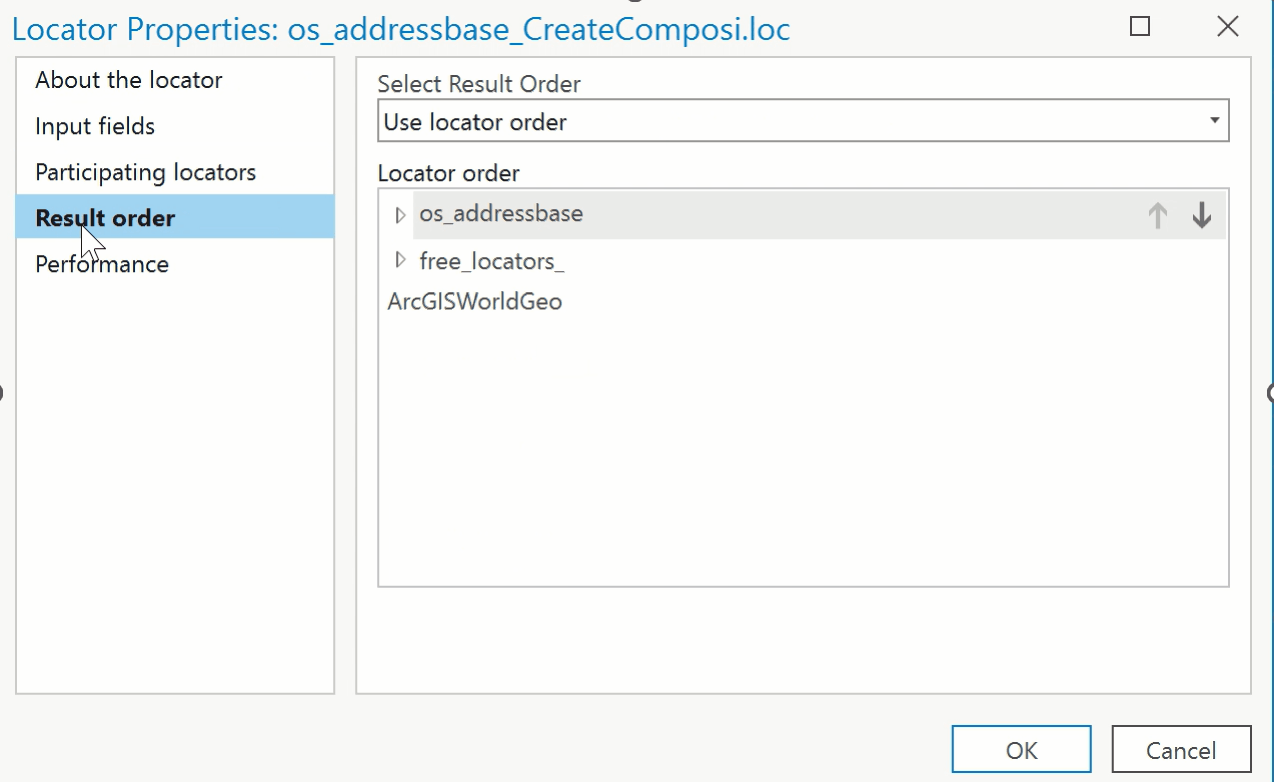
Result order configuration on ArcGIS Pro
When configuring a composite built using my own locator, free locators and the ArcGIS World Geocoding service, I found that this setting can be re-configured by role, score or a custom order within the Locator Properties on ArcGIS Pro.
To explore this a little further, let’s take an example of a non-profit organisation who have access to the ArcGIS StreetMap Premium United Kingdom locator alongside a local locator containing addresses of vulnerable populations.
When configuring a composite locator for the purpose of identifying community members who require assistance, the default fallback order is to geocode with the ArcGIS StreetMap Premium as it was added first, then the local locator. As this ordering may not be optimal for this use-case, this can be switched by adjusting the Result Order options of the composite locator.
I also recently came across yet another way of getting smart with composite locators – selection criteria. This capability directs a composite locator to use the best suited locator for particular conditions or scenarios.
For instance, a local authority may have their own locator based on authoritative address information within a county, but less accurate information outside of those boundaries. In this case, a composite locator of the local locator and an external locator could be created to return the best search results.
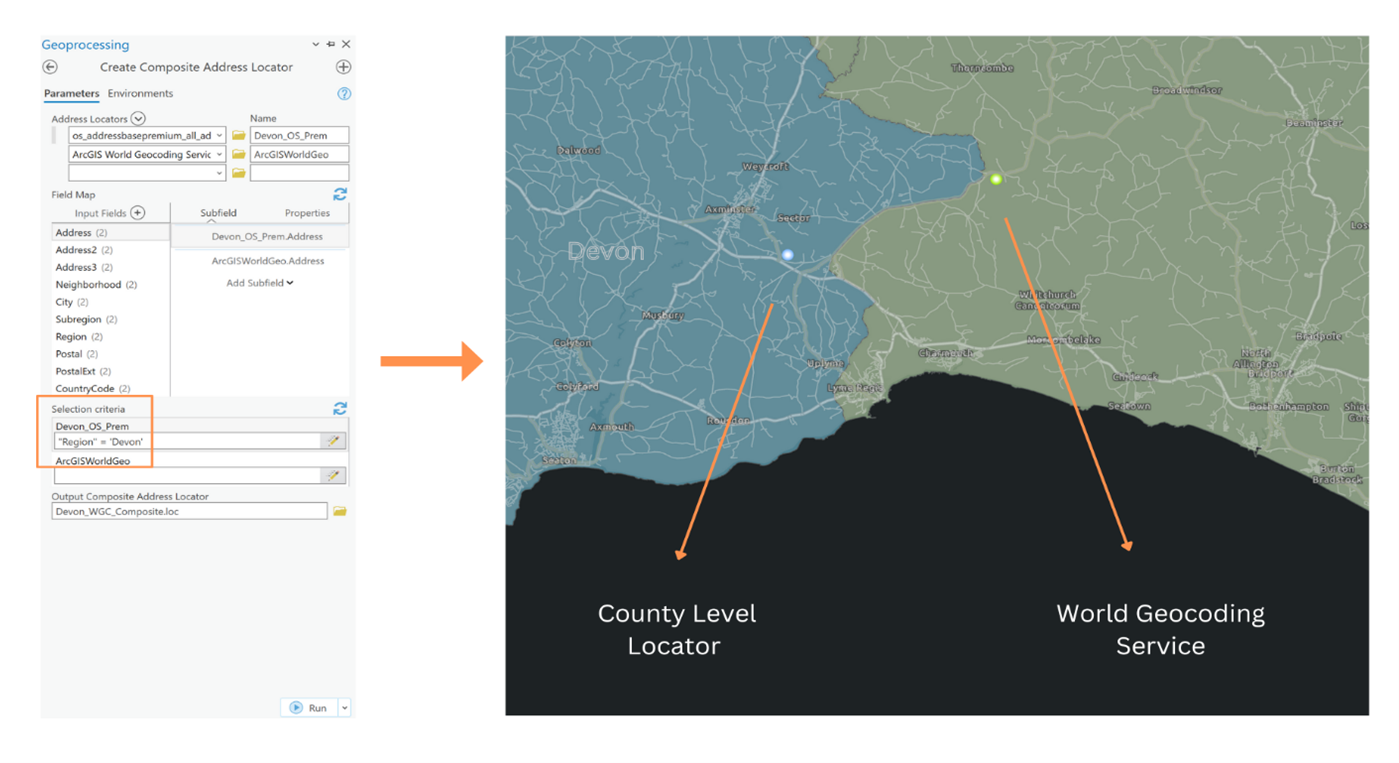
Locator selection criteria on ArcGIS Pro
By creating an expression for the local locator such as “Region” = “Devon”, this will ensure that all addresses within Devon are matched using the local authority’s locator, while those in bordering areas are matched using the ArcGIS World Geocoding service.
Tip: In order to ensure you get the best geocoding results and performance, it’s important to know when to modify properties on the individual participating locator and when to do so on the composite locator. Further information can be found here.
Extend the Powers of Feature Searching
Feature-enabled searching on ArcGIS Online is a much loved capability of ArcGIS users. Search capabilities present in the likes of ArcGIS WebApp Builder and ArcGIS Experience Builder widgets provide the option to configure a feature-based search dependent on your desired output.
Yet another question arose – what if this type of capability could be extended to other aspects of the ArcGIS System?
Locators can in fact be built from features and utilised in the likes of ArcGIS Pro and applied further afield to third-party integration in applications.
Users will have a few options available when looking to create a locator from a feature. In my opinion, the suitability of these options really comes down to your desired search output and the level of simplicity required for your search.
If you have your own data and require users to search a feature using names or unique attributes, I think a Feature Locator would provide a great option.
This tool works for point or polygon features and provides a straight-forward way of generating a single field search. Examples of suitable search fields include location identifier codes, short place names or electrical vehicle charging stations.
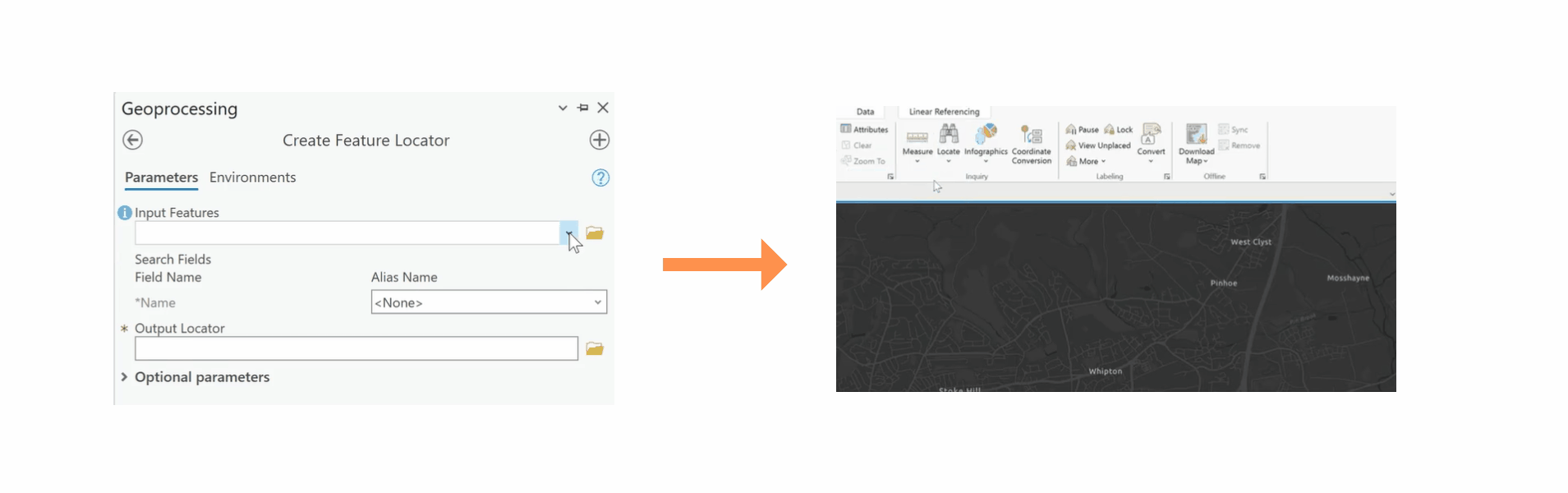
Configuration and searching functionality of a feature locator on ArcGIS Pro
To take a closer look, I took an example of a feature locator created from a reference layer of smart meter locations. The field name was configured to search via the smart meter ID field. Users then seeking to find the location of a specific smart meter can do so by simply typing in the unique identifier code.
Tip: You can also geocode global coordinates (latitude/longitude, MGRS, DD, or USNG) using any locator created with the Create Feature Locator tool.
However, if the features in your reference data have additional information you would like your users to search from – another option may be more suitable for you.
Using the POI role when building your own locator on ArcGIS Pro allows you to create a locator that your users can search by a category, address of a feature, place name or a combination of address and place.
Taking the same example of smart meter, here I configured the locator to be searchable by multiple fields. Once this was up and running, I could then search for the location of smart meter using a category code and street name.
This is just an example of fields you can include in your search – so make sure to consider what information your end-users are likely to search from.
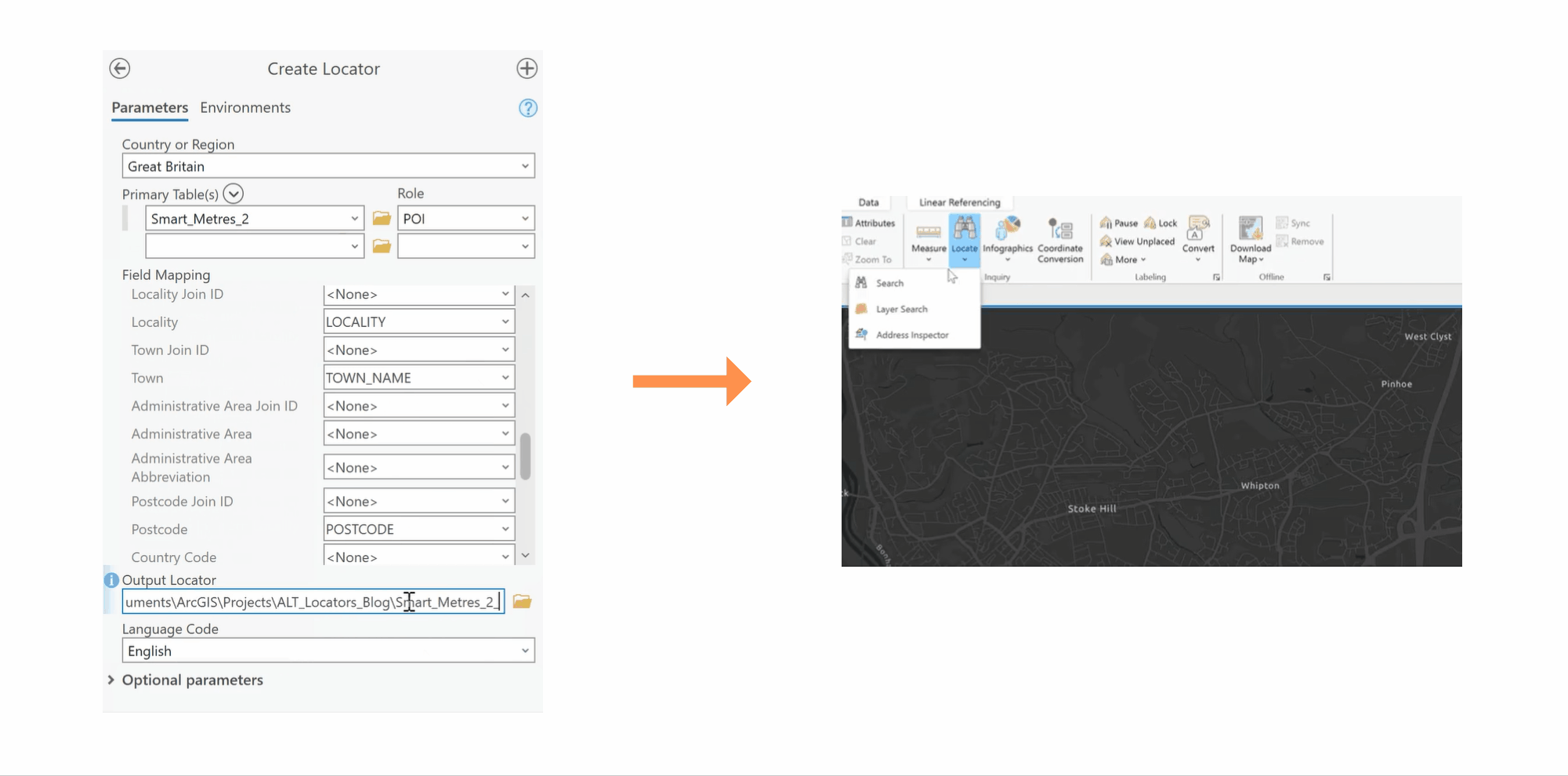
Configuration and searching functionality of a locator using a POI role on ArcGIS Pro
Ultimately, the suitability of these options really depends on your use-case: how straight-forward you would like the search process to be, and what inputs and desired outputs you have in mind for your locator.
That sums up my top tips and tricks for building seamless searches using ArcGIS locators.
A word of advice from one locator amateur turned (self-proclaimed) aficionado: consider your desired search functionality from the outset and have some fun with the many locator-based combinations and configurations in order to get closer to your goal.
Your end-users will thank you for it!