From operations to the management of assets, the ability to map indoor spaces opens a plethora of new opportunities and ways to display and understand your spatial data. The concept of indoor mapping is relatively straightforward and if you want to read up on some of its basic principles, this blog is a good starting place.
What you may not know is that you can leverage the Indoor Model without making use of ArcGIS Indoor-specific applications. Many applications from ArcGIS Experience Builder, ArcGIS Dashboards, and even ArcGIS Field Maps can consume floor-aware maps.
Licensing
The indoor licensing structure comes in 3 main parts: Indoors Pro, Indoors Maps and Indoors Maps + Indoors Spaces. More information about each can be found here.
The options I list in this blog only require the “entry level” Indoors Pro license type, although subsequent licenses will help you elevate the experience of the end user by bringing in additional functionality.
Indoor Model
First, to understand indoor mapping in the ArcGIS System you need to understand the Indoor Model at a high level.
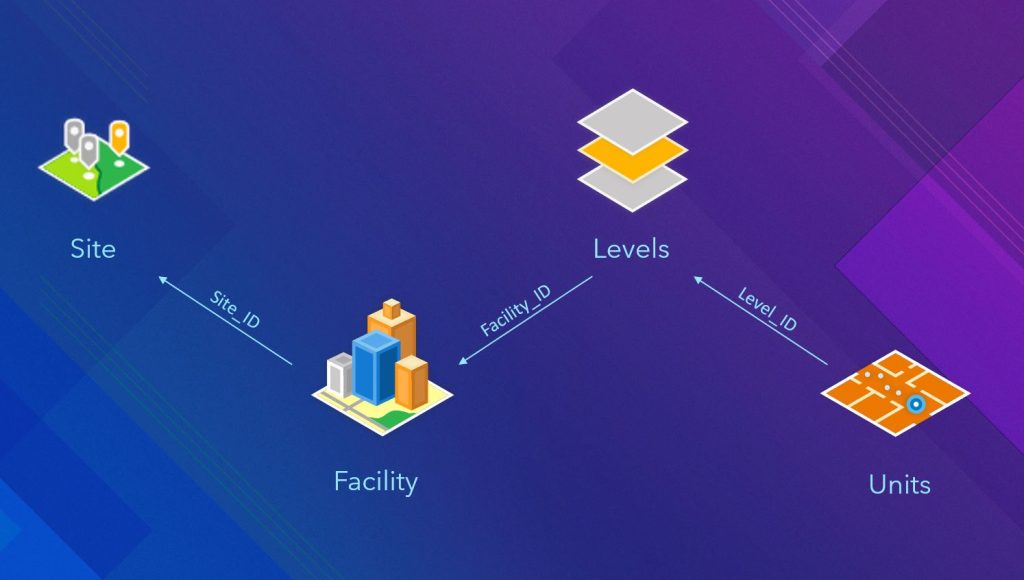
Basic Indoor data model
At the basic level, the indoor model is made up of 4 layers – Sites, Facilities, Levels and Units.
- At the top level is a Site, this can be a single location such as a campus or an area of land ownership.
- Next, we have Facilities, this is typically a term for a building but can represent other structures such as substations, car parks etc. It is important however to note that all facilities must be contained within a Site boundary.
- Next is Levels, these are the floors within the building and can be anything from basement levels to mezzanine floors.
- Lastly there are Units, which are the rooms or self-contained spaces on each floor.
Each layer in the basic indoor model has an attribute that relates it to its neighbour in the structure. Units contain a field called ‘Level_ID’ that denotes the Level it is on, Levels have a field called ‘Facility_ID’ that denotes the facility it is within and lastly, Facilities have a field called ‘Site_ID’ that tells the model which Site the building resides within.
Once you have created a model using this basic structure, and you have the Indoors Pro or ArcGIS Indoors Maps extension enabled, you can enable floor filtering within ArcGIS Pro 3.0 or later (Visualize floor-aware data using the floor filter—ArcGIS Pro | Documentation).
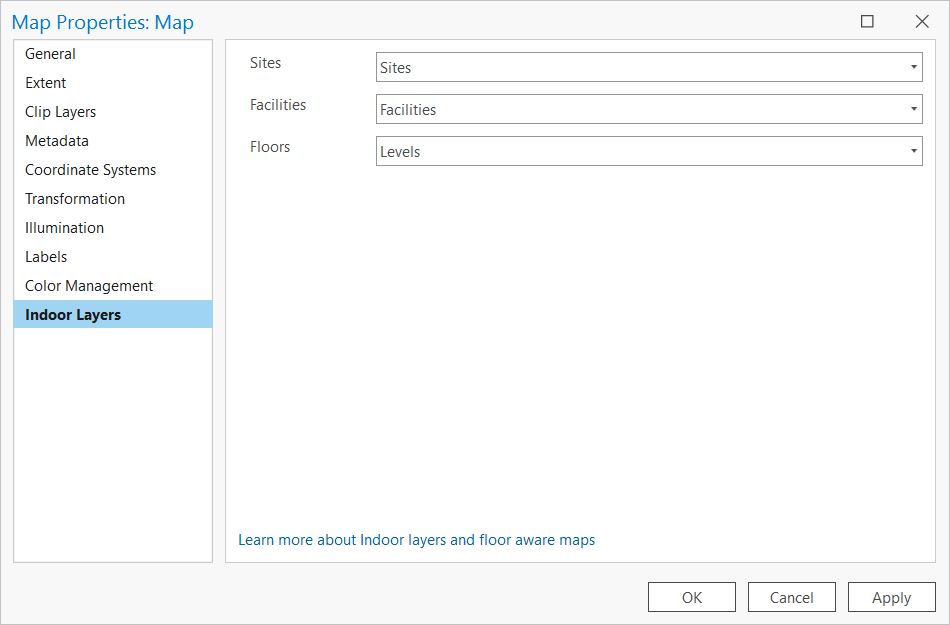
Configure floor-aware layers in ArcGIS Pro with the Indoors Pro License
With the ArcGIS Pro extension, you can publish a floor-aware web map to an ArcGIS Online or Enterprise 11.0 or later and explore the model using the Floor Filter in the Map Viewer. With the Indoors Maps extension for ArcGIS Online, users can publish a feature layer with the appropriate indoor structure and configure the floor filter in the Map Viewer. This has the added advantage of being able to configure layer views should you require it.
Using the Indoor Model in Applications
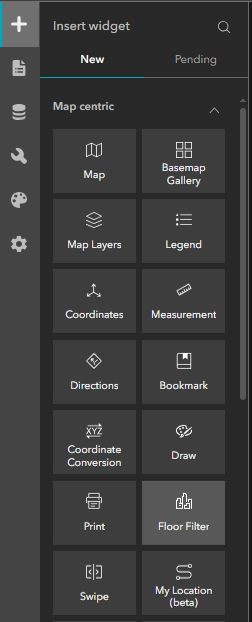
Floor filter widget in ArcGIS Experience Builder
Once a floor-aware web map has been configured in ArcGIS Online or Enterprise, it can be used in applications such as ArcGIS Experience Builder and ArcGIS Dashboards. In Experience Builder, users can choose to add the Floor Filter widget to their Experience. This will allow users of the app to toggle between buildings and floors in the indoor model. The widget can be found under the Map centric widgets in the Experience Builder Editor. At this point, your floor-aware app can be enhanced much like any other application. Filters, list widgets and even the search function can be used in tandem with the indoor data model. It is important to note though, that not all of the functionality afforded to you by the Indoor Viewer applications are currently available to those wanting to use Experience Builder.
If you have a requirement to use the indoor routing or desk booking functions, the Indoors Viewer Application is still your best option, although this requires you to use the more advanced Indoors Maps + Indoors Spaces license type. The indoor model you create and use as part of this requires additional configuration not mentioned in this blog but the basic structure remains the same. Details on the full ArcGIS Indoors Information model are available here and does require ArcGIS Pro 3.3 to utilise all of its features.
Users wanting to view their indoor model in a dashboard setting can configure standard dashboard filters to perform the same function that the floor filter widget does in Experience Builder. 3 filters; one for Sites, another for Facilities and a final one for Levels, will toggle between the layers and allow users to configure other dashboard elements to show data down to a building-by-building and floor-by-floor level of granularity. To improve the end-user experience further you can enable the Render only when filtered option to ensure that users only see the buildings or floors associated with the previous filter they have applied.

Example Dashboard Category Selectors configured to work with the Indoor Model data structure
Using the Indoor Model in Mobile Applications
For those wishing to make use of an indoor data model on a mobile device, there are several options available to you. The good news is that you don’t need to download the specialist Indoors Viewer application to view floor-aware maps on the move.
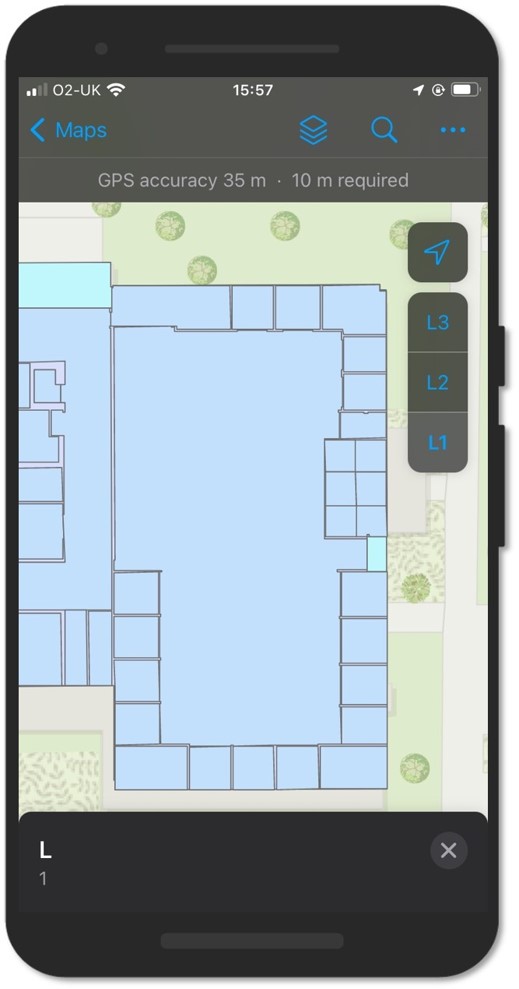
ArcGIS Field Maps with the floor filter visible on the right-hand side
ArcGIS Field Maps currently supports the indoor data model with ArcGIS Survey123 due to follow suit in future updates . Any web map opened in Field Maps, with floor filtering enabled, will see a floor selector appear on their device screen. As you pan and zoom through the map the floor filter will update depending on which building is in the center of your screen. If, for example, you pan from a building with only 2 floors to a building with 3 floors, the floor filter widget will update to reflect this. It is important to note that while you are able to see your location relative to the indoor model, using ArcGIS Field Maps without Indoor Positioning enabled will not be able to detect which floor you are on. The accuracy of your position inside of a building will be determined entirely by how good a signal you have and the accuracy of the device you are using. While accurate in outdoor spaces, consumer devices such as mobile phones do experience a drop off in accuracy when used in indoor spaces where line of sight to GNS positioning satellites is restricted. If this is a function required for your workflow you will need to purchase the Indoors Maps + Indoors Spaces license.
The final option for users wanting to view their floor aware maps on the move, without making use of the indoors viewer application, is to create an Experience Builder app with a custom view for a mobile screen size. The Floor Selector widget works in the same way for both desktop and mobile screen sizes.
Summary
Indoors capability is available across the ArcGIS system. With just an Indoors Pro license, users can create and publish floor aware maps and unlock indoor mapping for their organisation. For those wishing to explore indoor positioning, routing, or desk booking, additional licensing and configuration is required. Depending on your use cases and requirements, different licenses will open up more advanced capabilities but for those simply wishing to understand and explore their building data, this blog has hopefully given you some ideas to get you started.