Sweet for ArcGIS allows organisations to create easy to use web based apps for editing data, making it so anyone can edit GIS data through a browser. Every edit is validated against rules set up in the builder, meaning data is ready for reporting and further analysis immediately without lengthy QA processes. If you want to find out more about Sweet for ArcGIS check out our intro blog.
In this blog I want to share our tips on how to share your apps so other users can make the most of them too. In Sweet for ArcGIS there are three main ways of making your apps available, Share, Template and Export.
Share
Once you’ve created an app using the Sweet for ArcGIS builder, it’s time to share it with your users. You can share your app the same way you would any other item in ArcGIS Online or ArcGIS Enterprise by going to the item and clicking Share. Sweet for ArcGIS apps can then be accessed by those you’ve shared it with as long as they have a Sweet licence.
This method means that all users for this app are typically editing the same feature services. If you want users to have their own version of the app, maybe even with their own feature services you can use the templating functionality or export.
Template
Templates allow users at the touch of a button to create a preconfigured app, which can be pointed at existing feature services or create new feature services in their content. There are three types of templates; Gallery, Organisation and Export/Import.
Gallery
Sweet for ArcGIS Builder has Example and Tutorial Templates available when you go to create an app. Example and Tutorial Templates are a great way of learning Sweet Builder and seeing how different capabilities and configured.
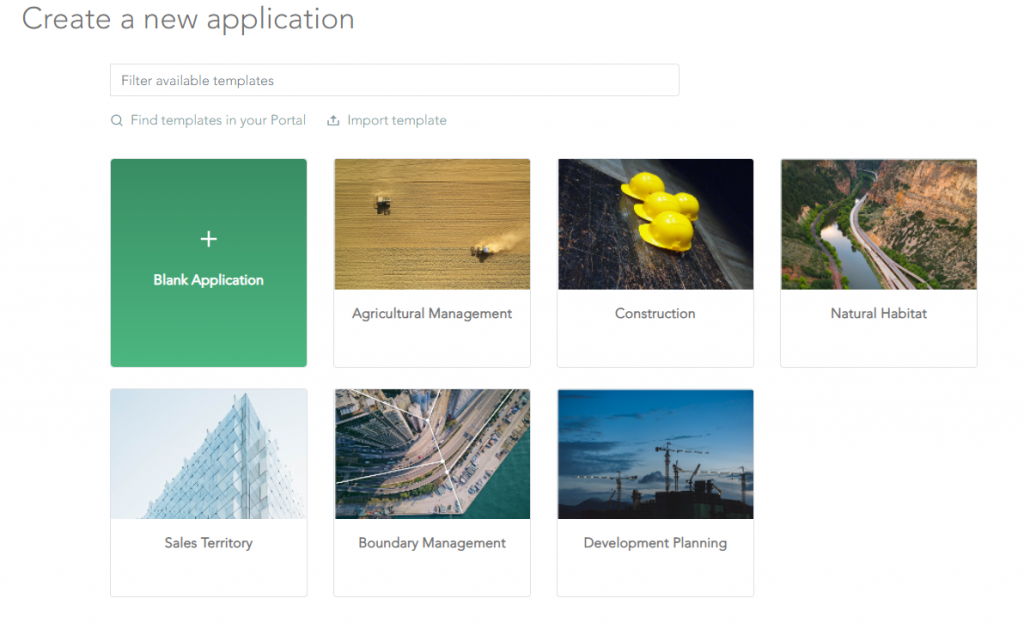
Any user with the permissions to create content in the platform and an assigned Sweet license will be able to create a new app from a template.
Organisation
You’ve configured your app and you now want others in your organisation to have their own version. Organisation Templates are just the ticket if the users you’re making it available to are all in the same ArcGIS Online or ArcGIS Enterprise portal.
On your Sweet home page, find the app you want to use as a template, select the drop down on your app, and choose Export.
Select Export as Template, and a new screen will come up asking you if you want to export any data created with the template. The answer to this option depends on the use case:
-
- Do you want every user to have their own copy of the data including all the features? If so choose Yes and select which layers you would like copied.
- Do you want every user to have their own blank version of the feature services to edit? If so choose No.
- Do you want everyone to be using a one central feature service? If so choose No.
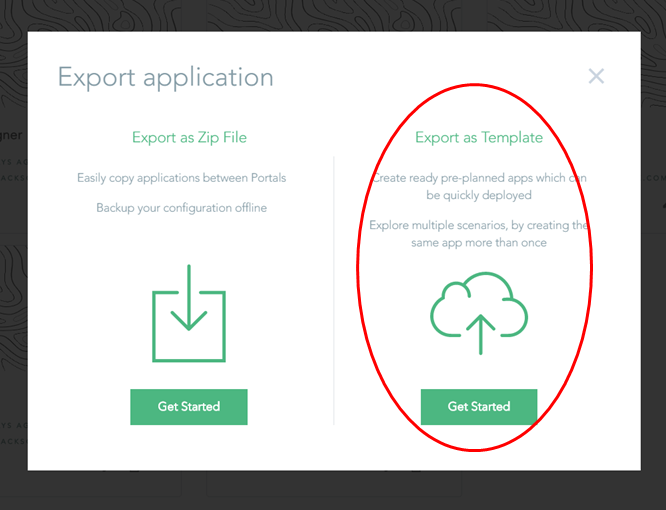
Next give the new template a name, tags, a summary, and location to be saved in your ArcGIS account. Once you’ve created the template, you can share it across your organisation (or publicly) so other users can search for it. (Share this item as you would any ArcGIS item).
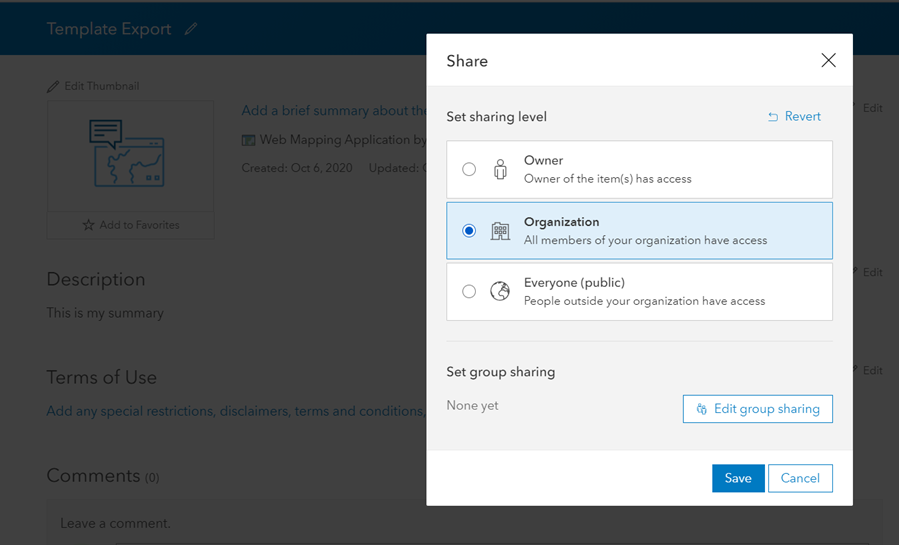
For another user to find this template, they would select the button to create a new app, then ‘Find templates in your Portal’, and they will be able to create an app with your template configuration themselves.
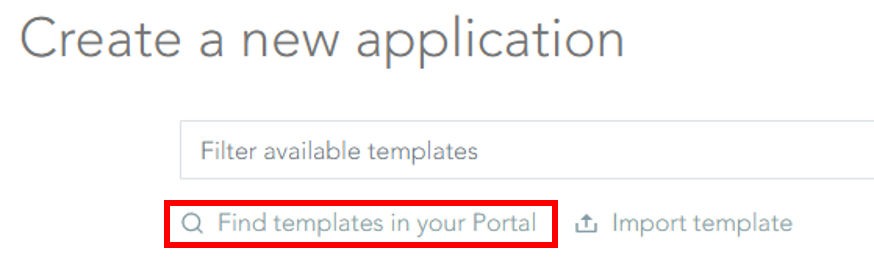
When creating the new app with the template, the user will get the option to ‘use existing data in your portal?’. The answer to this option depends on:
- Does the export include data, meaning every user will have their own copy of the data? If so, choose No.
- Does the export not include data meaning every user will have a blank version of the feature services to edit? If so, choose No.
- Does the export not include data every user should be using the same central feature service? If so, choose Yes and navigate to that central service. Ensure any existing feature services have the same data schema as the ones used to create the original app or the import will fail.
Export: migrating apps between different environments
Lots of our customers have the requirement to make the same app available in multiple environments such as a prototyping and production environment. To do this we have the capability to export and import apps between different environments. These exported templates can even be used between ArcGIS Enterprise and ArcGIS Online.
On a rare occasion you may have to migrate between different versions of Sweet as a new release may have a significant change and your existing app can’t be automatically updated. This is the method you would use to migrate apps between different versions of Sweet.
Let’s talk through an example, you have an application that sits in one ArcGIS account and you want to make it available in another ArcGIS account.
Open the Sweet home page, find the app, and select the drop down.
Select ‘Export’ and ‘Export as Zip File’.
‘Do you wish to include data in your export’. The answer to this option depends on:
- Do you want every user to have their own copy of the data including all the features? If so, choose Yes and select which layers you would like copied.
- Do you want every user to have their own blank version of the feature services to edit? If so, choose No.
- Do you want everyone to be using a one central feature service? If so, choose No.
Select ‘Download’ and save the Zip file locally.
Log onto the different ArcGIS account.
Select the Create button.
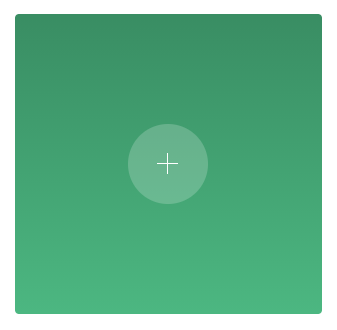
Choose the option to import template.
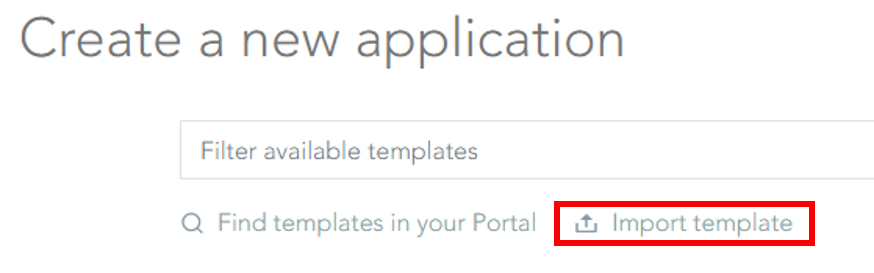
The answer to ‘use existing data in your portal?’ depends on:
- Does the export include data, meaning every user will have their own copy of the data? If so, choose No.
- Does the export not include data meaning every user will have a blank version of the feature services to edit? If so, choose No.
- Does the export not include data every user should be using the same central feature service? If so, choose Yes and navigate to that central service. Ensure any existing feature services have the same data schema as the ones used to create the original app or the import will fail.
Give the app a name, relevant tags, a summary, and then select create.
You’ve now got a copy of your application in a different ArcGIS Online account.
There you have it, the multiple ways you can use and share your Sweet apps.