“Edit and Explore with Insight” is one of the many statements you encounter when you start looking at Sweet for ArcGIS. I like to be able to use the offline app in the field and maintain the rules set up on the web, makes collecting data and syncing it back very easy.
So – what needs to happen if you want to take the power of rule-based editing into the field?
There are just a few tweaks you need to apply to your Sweet application before you can take it offline. In this blog I will discuss some of the requirements you will need to be aware of and the process which will allow you to enjoy Sweet offline.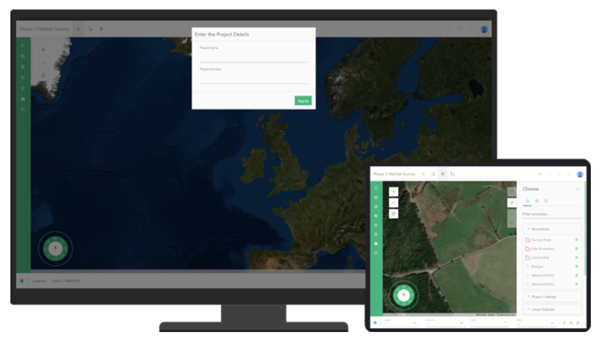
Sort out the hardware
First off, a little warning. The Sweet application interface is a very powerful tool to help support users to create valid data at the point of data entry. To do this the application uses many windows/panes/messages/feedbacks and unfortunately this does take space. This means the offline capabilities of Sweet are only available and supported on devices with resolutions above 576px and with the following requirements fulfilled.
Please note that Sweet for ArcGIS is optimised for use on tablet devices and that mobile phones are not supported due to the screen size needed for digitising data.
iOS: iOS 13 and above, support for WebGL
Android: Android 8.0 and above, support for WebGL
Windows: Windows 10 and above, 64 bit, support for WebGL
Once you have dusted off the Android tablet that has been laying forgotten in your cupboard, upgraded its OS and made sure that it supports WebGL you’re almost ready to give Sweet a go offline.
Configure the app
The next thing you will want to sort out is that the Sweet application you may have created or are about to create is configured for offline use. Because offline use is a form of disconnected editing we need to make sure that multiple users of the app cannot edit the same areas concurrently. Layer locking allows us to control this.
Configure Layer Locking
A layer locking file needs to be created so the same areas aren’t edited concurrently.
In the Sweet for ArcGIS builder homepage choose Edit for the application that will be taken offline. Click the Save button in the wireframe display.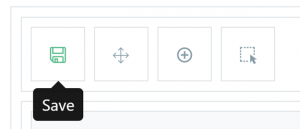
This will open the Save configuration pane on the left hand side. Expand Multi user and change Type of locking to Layer. Finally, choose Create to create a new locking layer. This will create a new feature service saved in the ArcGIS organisation. If there is an already existing feature service with the same schema, that can be selected with the Choose option.
You will also want to make a suitable basemap available for working offline.
Configure Basemap Export
A basemap for offline use needs to be configured, as an application will not be able to connect to a basemap gallery when offline.
So – in the same Save panel you used to set up Layer Locking expand Offline and choose Yes to Support Offline. Define the maximum extent that can be taken offline in one request. The default is 5 km². If the basemap does not support offline export, the option to Choose a new basemap is given. Click Choose to search for an offline basemap available in ArcGIS Online.
Choose how many tile levels to take offline. Note for Esri basemaps there are tile request limits for export. Therefore being able to take a large area offline might mean not all levels can be taken offline.
Install the standalone software
Now it’s time to get the Sweet for ArcGIS offline app. Depending on your tablet type you will want to use the corresponding instructions to download and install it on the device.
Windows
From the Sweet for ArcGIS builder home page click the download link in the header. Once the application is installed on the device, login using an ArcGIS Named User.
Once the application is installed on the device, login using an ArcGIS Named User.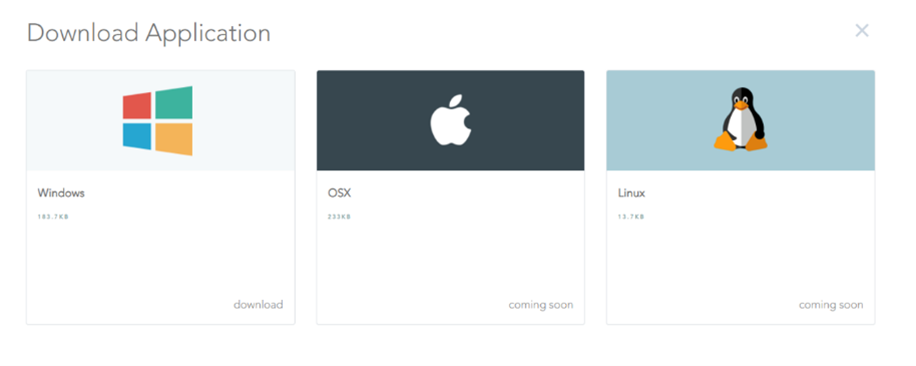
iOS
Search Sweet for ArcGIS in the iOS App Store. Choose Get. Once the application is installed on the device, login using an ArcGIS Named User.
Android
Search Sweet for ArcGIS in Google Play. Choose Install. Once the application is installed on the device, login using an ArcGIS Named User.
Almost there …
Once the Sweet for ArcGIS offline application has been downloaded and the app in the builder configured, disconnected workflows can be utilised. Simply…
- Open the Sweet for ArcGIS offline application on your device
- Sign in with your ArcGIS credentials
- Select the app to take offline
- Select Take Offline
- Draw an area to take offline, and select Download.
- Once downloaded, open the instance and add and edit features without internet access.
All done!
To summarize – to take Sweet offline you need:
- Compatible hardware with up-to-date OS and WebGL support
- A Sweet application configured for offline use
- The Sweet for ArcGIS offline application software