Note: this blog has been revisited to include ArcGIS Survey123 latest updates, see here.
ArcGIS Survey123 is a powerful survey creator that enables you to create and share surveys among a wide audience with little more than a URL/QR code. It comes in two flavours: Survey123 Web lets you quickly create surveys with a drag-n-drop interface, while Survey123 Connect lets you use an XLS Form to create surveys.
We’re going to look at how to create and edit a survey with Web and Connect, as well as sharing a few tricks of the trade along the way.
Building a survey with Web
The web editor provides question options on the right and you can drag-n-drop these into your survey as shown below.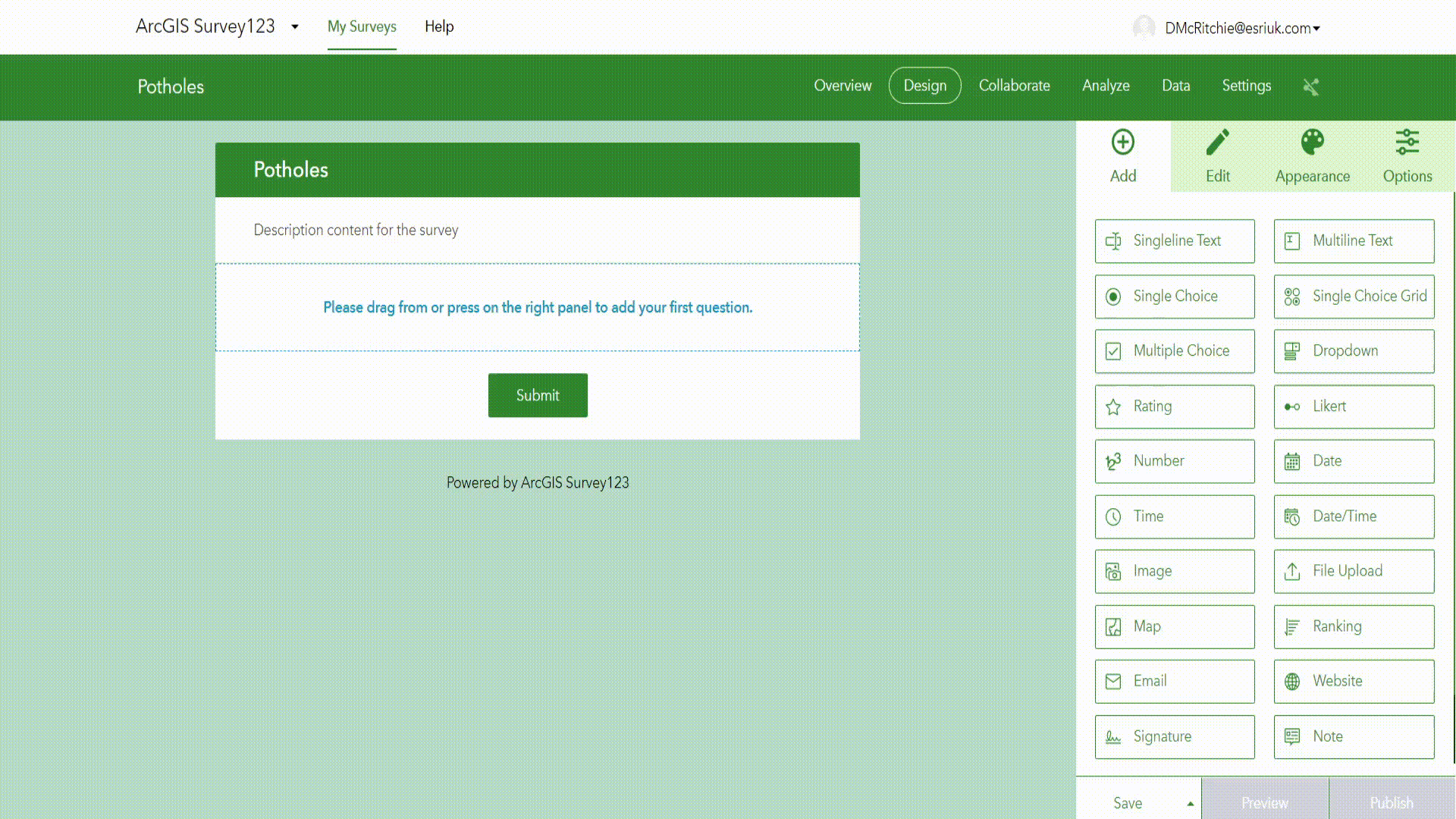
This question lets a user submit the size of a pothole. With a few more questions added we can let users show the pothole location on a map and submit a photo of the location. A question that submits the date of the report is often useful too. We now have a short survey that could let a map be automatically populated with pothole reports.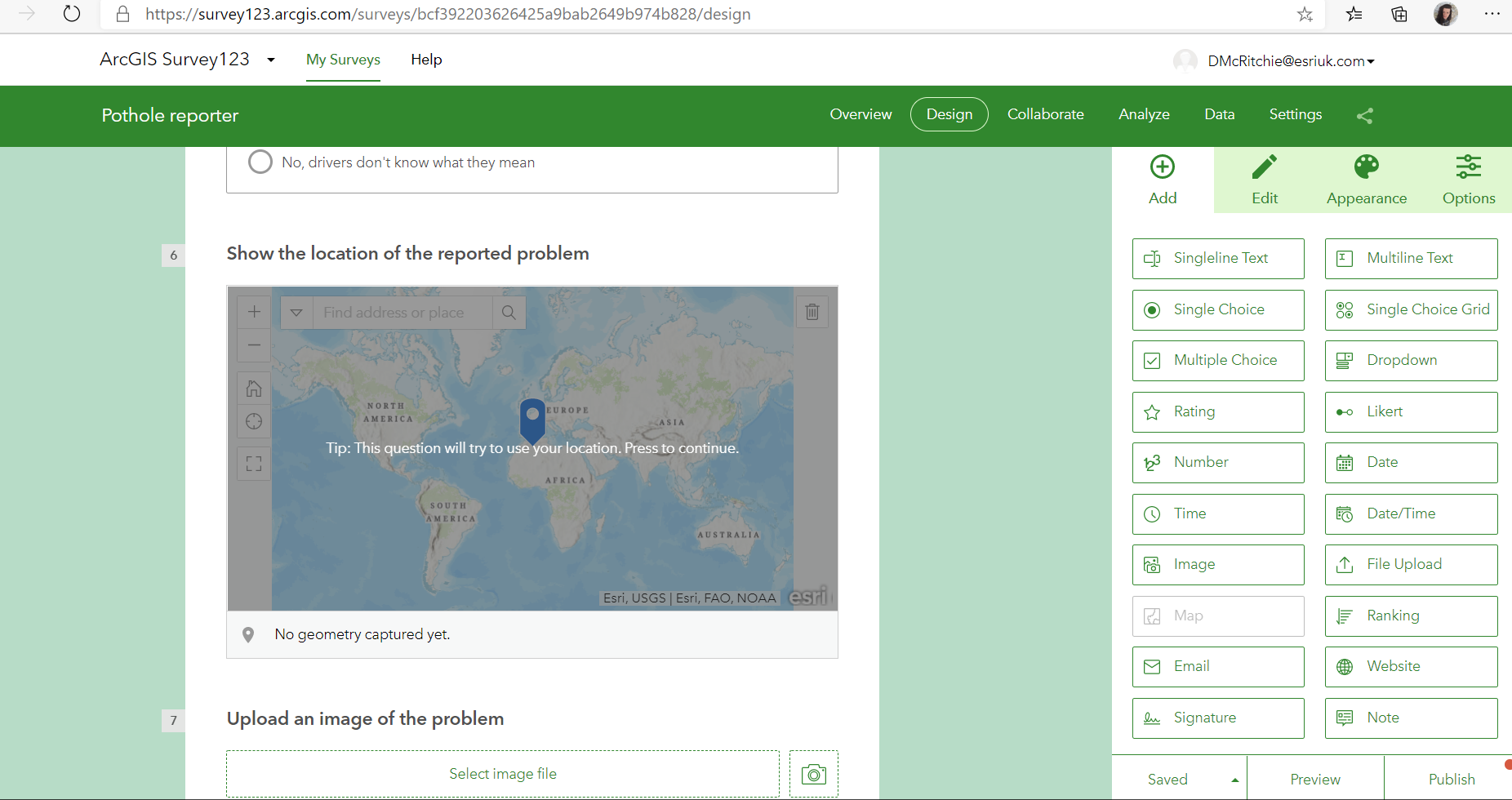
Extending functionality
What if we want to make things more flexible and have a survey that also reports broken streetlamps and worn road markings? We shouldn’t ask about pothole diameters if no pothole is being reported. To allow this we can make a question asking about the type of feature being reported and stem question logic from this.
This will hide questions until the respondent has selected the relevant answers to unlock these, in this case selecting Potholes will make the survey ask about pothole diameter.
Web continues to be improved and recent editions have added the ability to:
- show data with custom classifications such as equal intervals.
- show answers to multiple choice questions in randomised order
- have ranking questions where a user orders options by preference
- require more than one image to be submitted.
- ask for user emails
- how answers in randomized order
- transfer ownership of surveys to other users.
Survey123 Web is simple and easy to use and I recommend it for anyone who wants to try Survey123.
Survey123 Connect
Sometimes more advanced features are required, and this is where Connect comes in. For example, what if we want our respondents to be able to send numerous data points within the same survey? Or to enable language support? Or even to capture the location accuracy? We can set this up in Connect.
But I just built my survey in web you might say. Fear not! You can convert your Web survey to an XLS form (a widely adopted standard for forms) by downloading Survey123 Connect. In your list of surveys, you will have the same one you made in Web. Entering this will convert your survey to XLS form. Do note that once you do this conversion you cannot edit your survey in Web again. However, you can still use Web to view and analyse survey data
XLS Forms may sound intimidating for new users, but it is nearly as user friendly as the web client. The best way to get started is to mouse over columns to find out what they specifically do as shown below.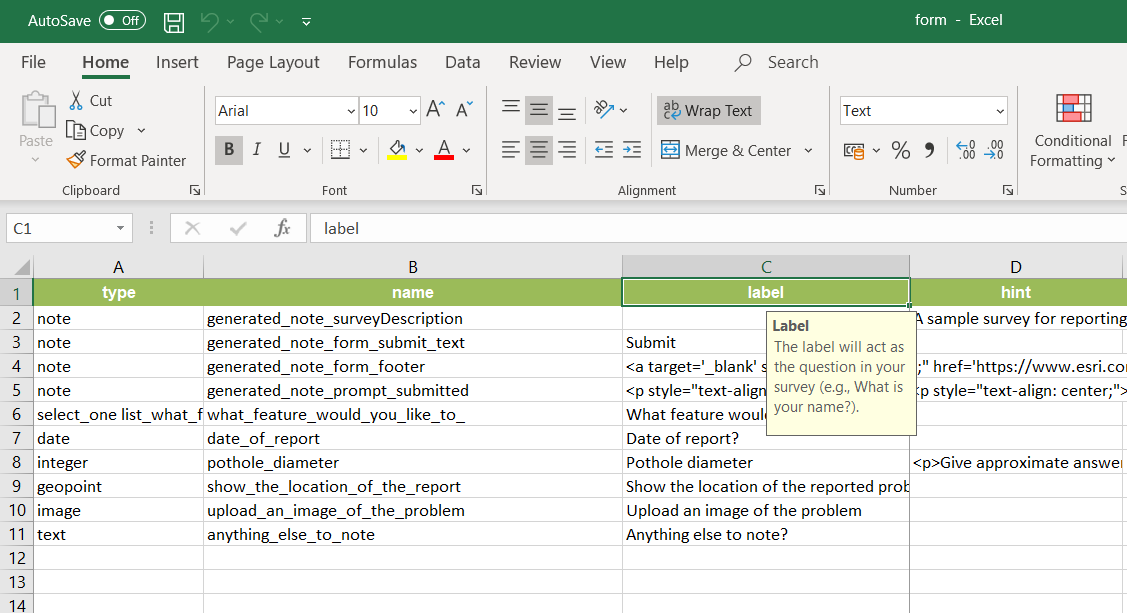
Connect also provides a wide range of templates which you can edit and examine to get a feel for additional features: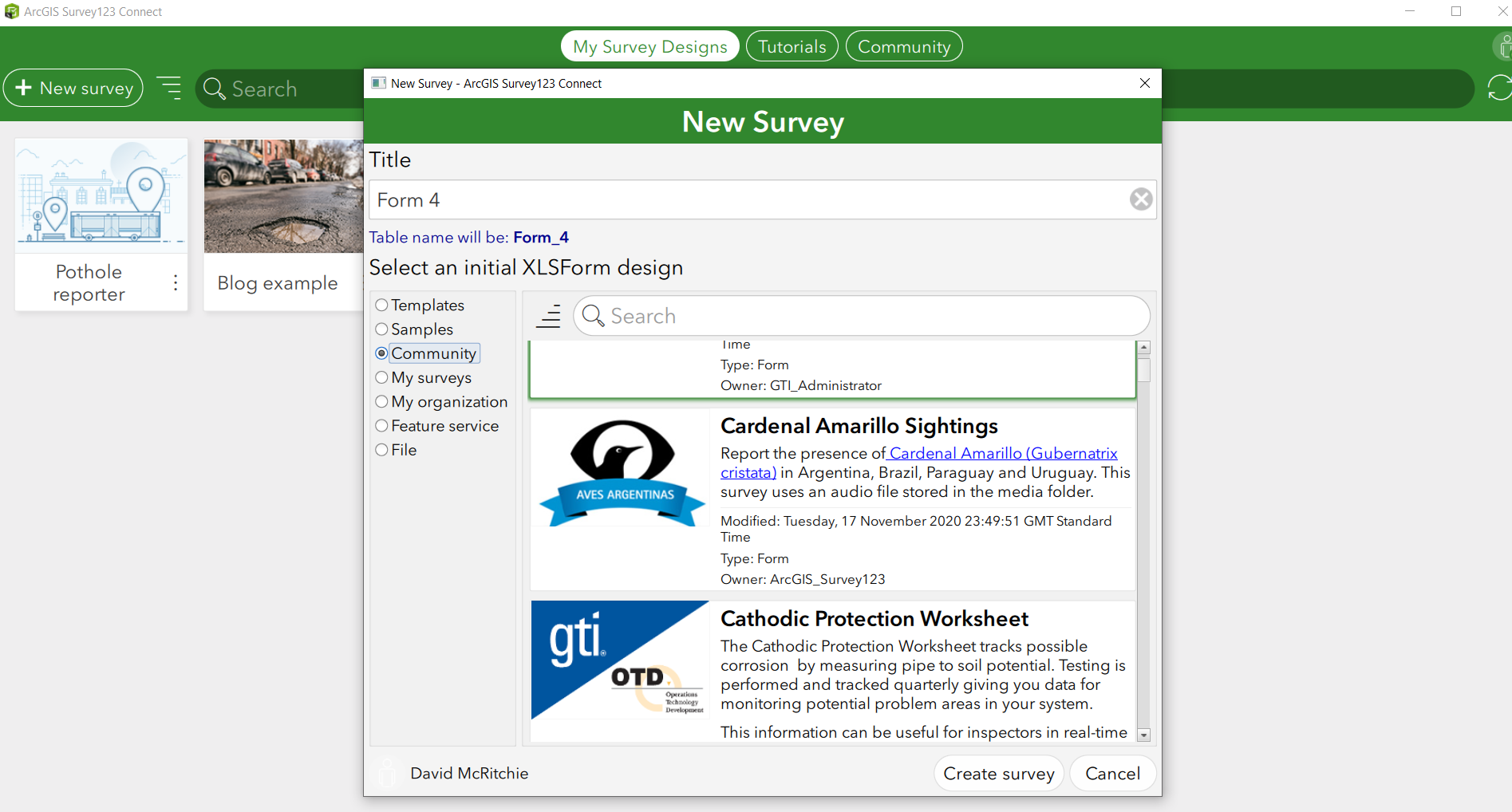
There is also a user community tab which is useful for troubleshooting and seeing what other users are doing with their surveys.
Throughout the base XLS Form you’ll notice additional features not included within Web.
- You can add translations to questions and let users select their language
- You can hide questions. This is useful for linking your survey to specific content, for example for when a user selects a certain feature on a map and accesses the survey from that feature. You can manipulate the Survey URL to auto fill this hidden question.
- ArcGIS User IDs and emails can be recorded automatically.
- Can request audio samples
- Barcode scanning
- Integration with JavaScript
- More appearance options
- Record the Device type that was used to fill out the survey
- Begin & End repeat questions
- Calculate values in a new field based on answers
One really flexible thing you can do in Connect is create picture questions. This is done with SVGs and provides a much more responsive and engaging design for participants. For example, instead of asking respondents to state risk level why not provide a risk table that the respondent can click on.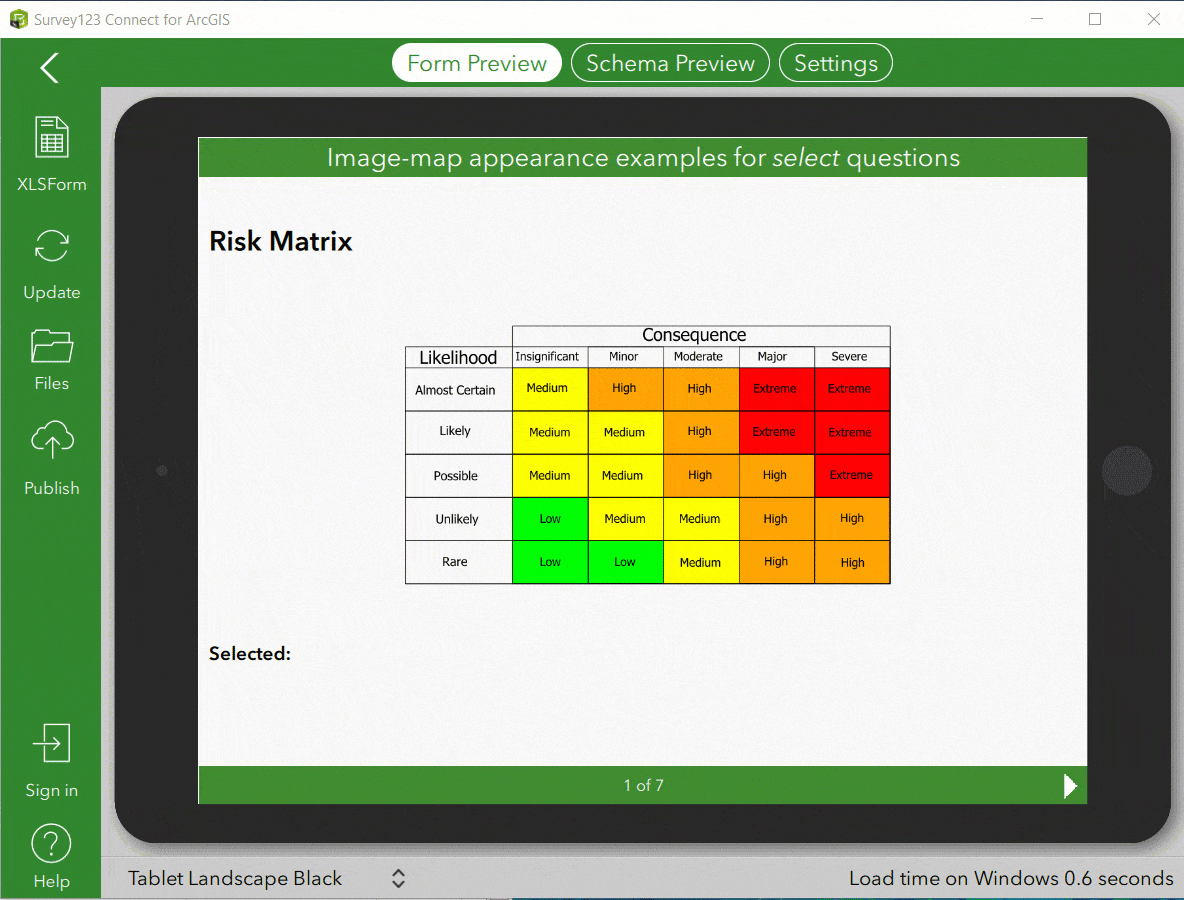
You can find out how to do this here.
Hopefully you feel better equipped with Survey123. I definitely recommend building your initial survey in Web and then do the conversion to Connect if you find your survey needs extended tailoring. You can then view and analyse user responses in the Web browsers. It is also worth knowing that Survey123 features direct integration with ArcGIS Hub and Experience Builder.