ArcGIS Survey123 is an app dedicated to creating effective surveys for collecting your data quickly and with ease and can be shared with a wide audience. To suit your survey needs, it’s available in two offerings: Survey123 Web for quick survey creation in a simple drag and drop interface and Survey123 Connect which uses XLS forms to create surveys and can provide more advanced configurability.
But which offering will suit you I hear you ask? Well, first written in 2021, ArcGIS Survey123: Web or Connect blog compares the functionality of both offerings. Since 2021, ArcGIS Survey123 has had a heap of updates, so we thought it was time we take another look at the differences between the two. Let’s start with the Web Designer.
Web Designer
With its simple drag and drop interface, a completed survey can be made in minutes using the Web Designer. More than that, smart functionalities are continually being introduced to the web in recent updates to further elevate your surveys.
An example of this is the introduction of authoring multilingual surveys. Previously only available in Connect from 2019, the Web Designer now allows you to translate all components of your survey into all languages supported by ArcGIS. Find the list of these supported languages here.
Dynamic lists have also made their way to the Web Designer. You may consider typical lists to be static with simple Yes/No, High/Medium/Low values. But let’s say for example, you want a list of your customer database which regularly changes, or you would like to harness datasets from ArcGIS Online into your survey? Once you add a Dropdown question type, you now have the option to select a feature layer or table to use to populate the choice list for that question.
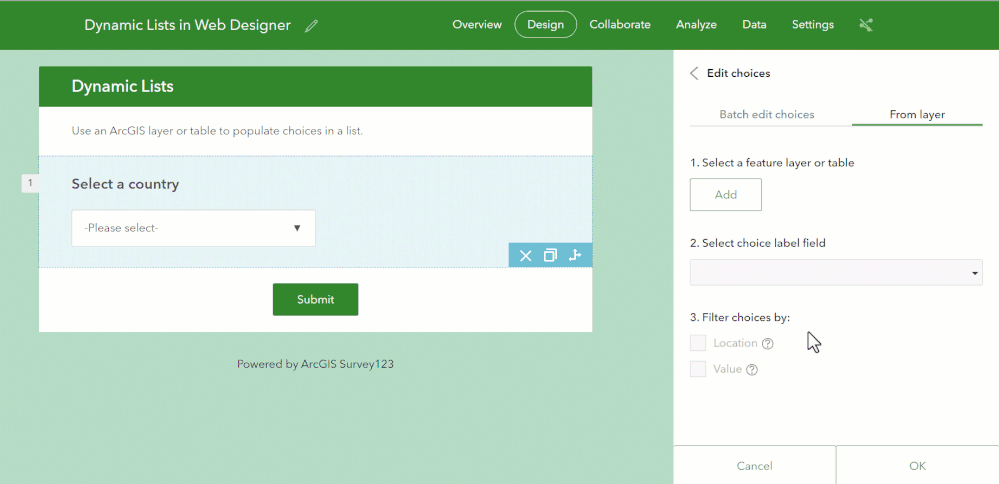
Add layers from your ArcGIS Online content to automatically populate your Dropdown question.
Oh, and it doesn’t stop there. You can also apply attribute and spatial filters to your list choices by using the Filter Choices By button. Below, you can see a spatial filter is applied to only show countries within 500km from the selected location on the map in the dropdown list. Impressed yet?
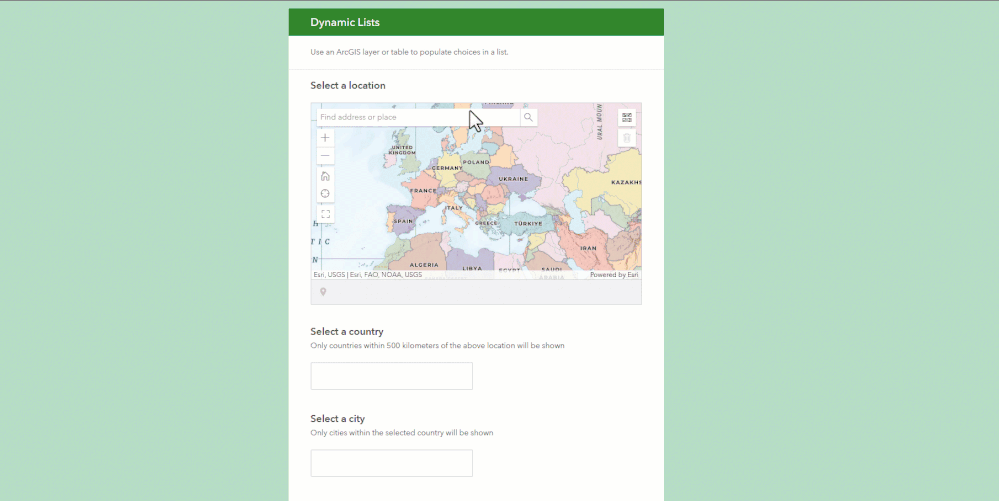
Allow answers of previous questions to populate and filter future questions. This example uses a Map question to spatially filter options in the Dropdown question.
The types of questions you can add to your surveys have also been expanding, such as the Slider question type. This interactive format makes it simple and quick for participants to specify values without even typing, plus it looks rather smart too! To name another, the Audio question type means you can record and upload audio files right from your Survey123 form and they will be stored as an ArcGIS attachment. Learn more about question types available in this documentation.
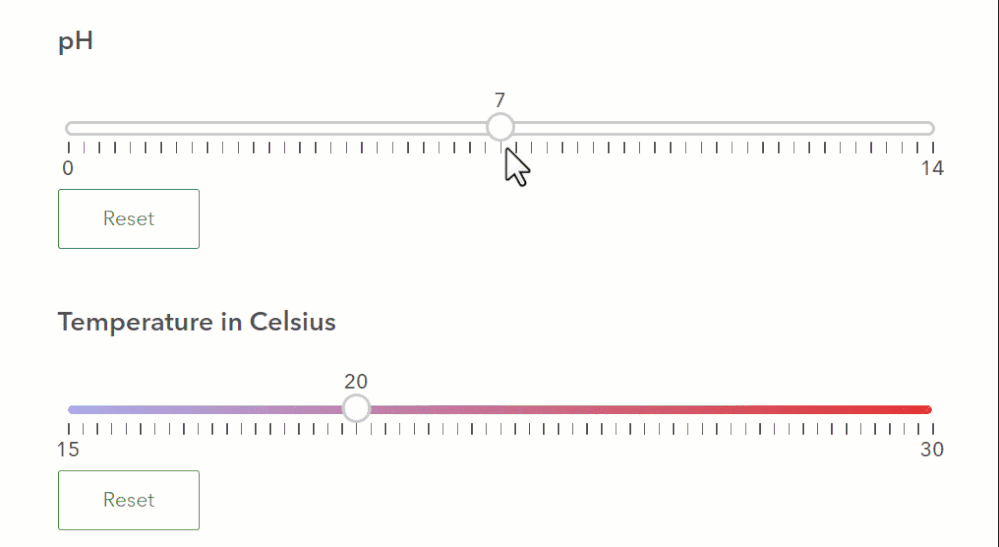
Let users drag a slider to answer questions within a range with no need to type!
It’s clear that the Web Designer is expanding its capabilities and increasingly offering smart solutions to our surveys whilst remaining as easy as 1,2,3. For anyone starting out with Survey123, the Web Designer is the best place to start. But, when the capabilities of the Web Designer do not meet your needs, say hello to Connect.
Connect
Connect uses an XLS form offering you advanced options to tailor your survey. Already built your survey in the web? No problem, it’s best practice to begin by building a survey in the Web Designer. When you are wanting to access advanced capabilities, then you can convert to an XLS form through Connect. Please be aware, once you do this conversion you will continue editing in Connect only and use the Web Designer to view and analyse survey data.
A significant capability available in Connect is configuring repeat questions. This is useful if you need to collect the same information for multiple features. Authors can specify which questions require repeating rather than participants having the tedious task of completing the entire survey numerous times. Its configuration is simple too, it’s just a case of specifying the start and end location of the repeat in your survey.
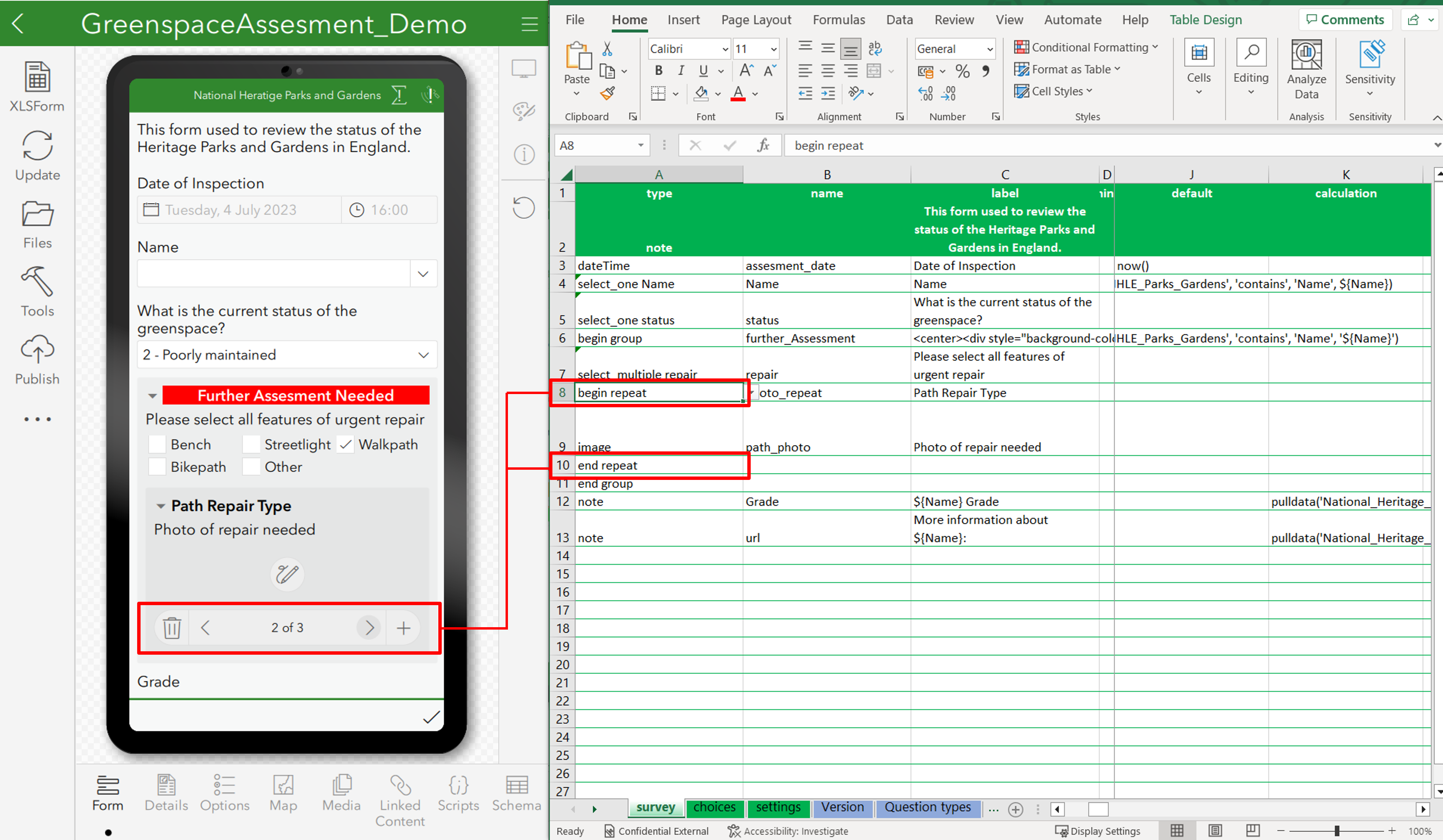
How repeats look within the mobile (left) and XLS (right) in Survey123 Connect.
As well as this, additional features available for your surveys in Connect include:
- interactive picture questions
- import/Export translations
- inbox/Sent folder
- unique styling of your survey
- dynamic colouring of questions
- advanced calculations including point in polygon queries with pulldata(“@layer”) and utilising custom JavaScript functions
- constraints to questions to aid validity
The journey of ArcGIS Survey123
It’s exciting to see the many new features and capabilities that have been added to Survey123. Hopefully it’s also become clearer which offering best suits your needs. To demonstrate just some of the major updates that have come to ArcGIS Survey123, see this timeline:
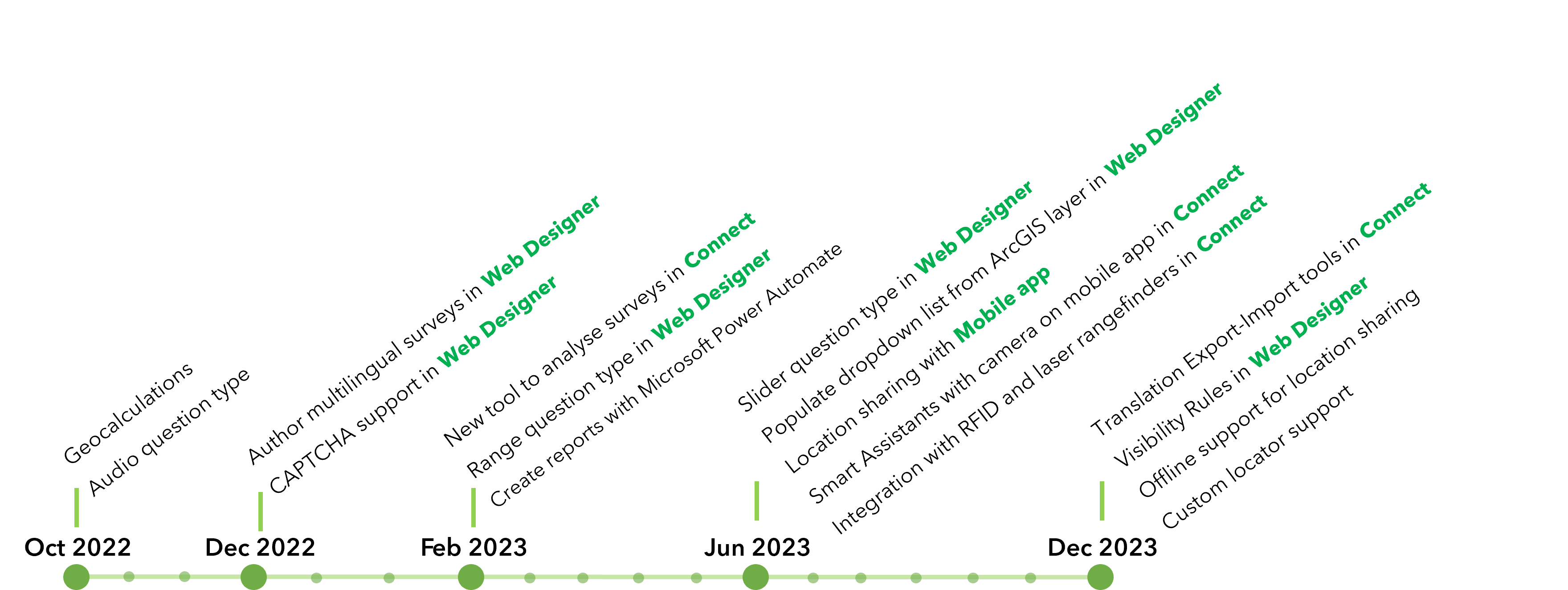
This timeline includes major updates to ArcGIS Survey123 dating back to October 2022 but does not include all updates, enhancements, and bug fixes. For a full list of all updates, see the product documentation.
If you’re keen to hear even more, here are some more resources to help you on your way with ArcGIS Survey123:
- Designing surveys in Survey123: Ditch the default
- Getting started with URL parameters in Survey123
- Automating workflows in ArcGIS with our mobile apps
And as a thank you for making it this far, we have one last reminder to leave you with. As mentioned earlier, we strongly recommend building your initial survey in the Web Designer and if you require additional functionality and tailoring, then you can convert the survey to Connect. Don’t forget, once you convert your survey in Connect, you will then have to continue editing in Connect rather than the Web.